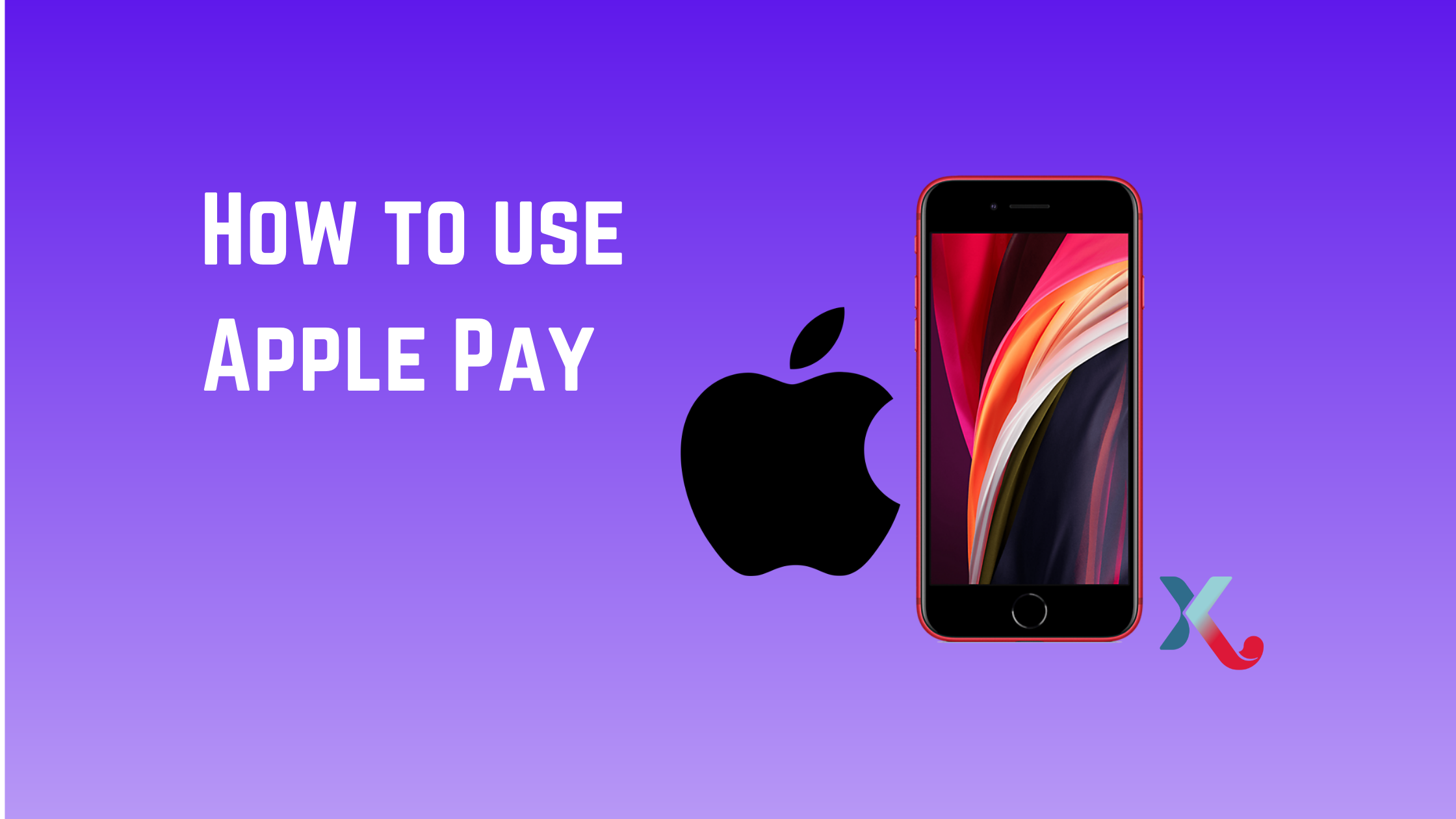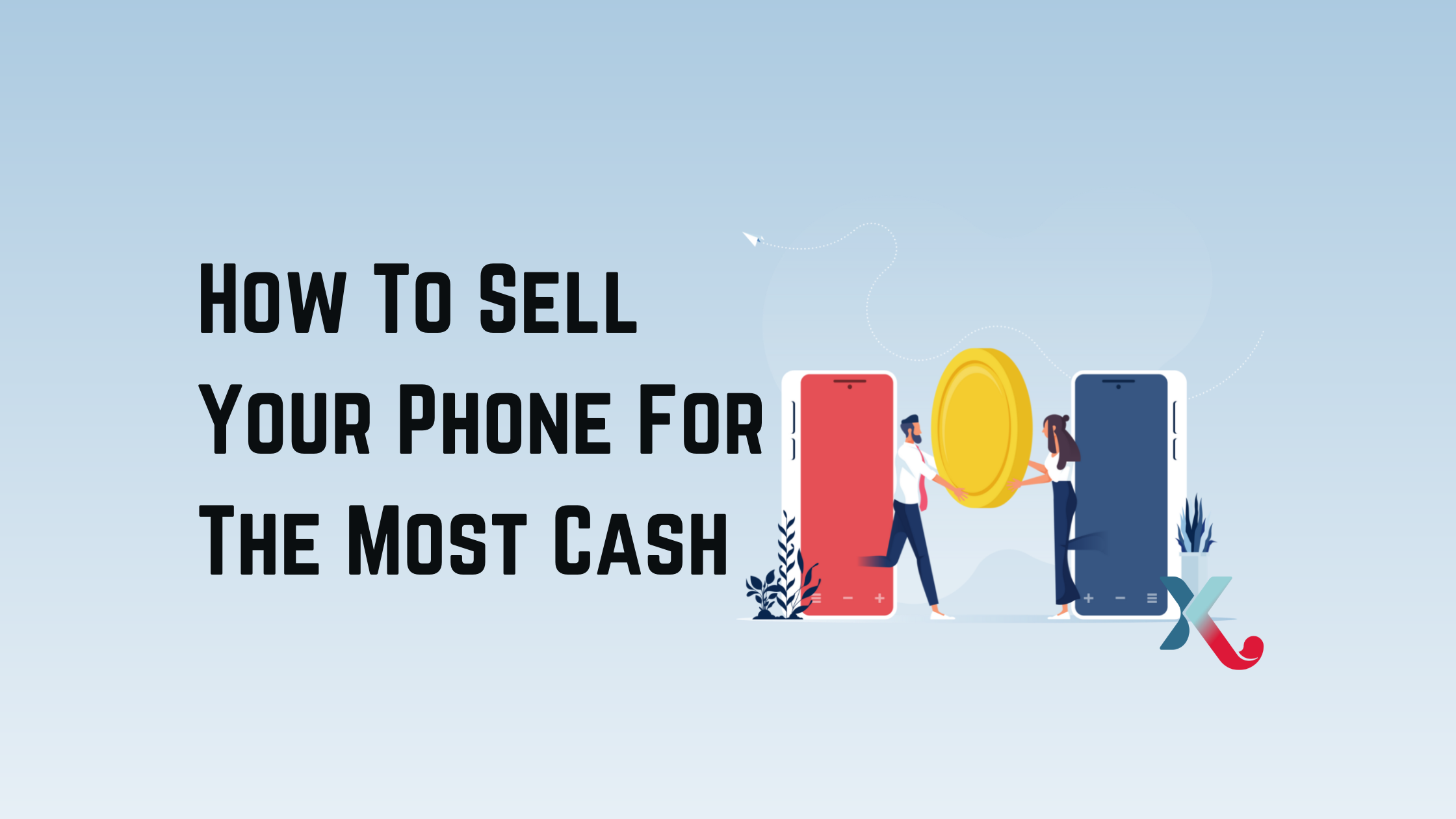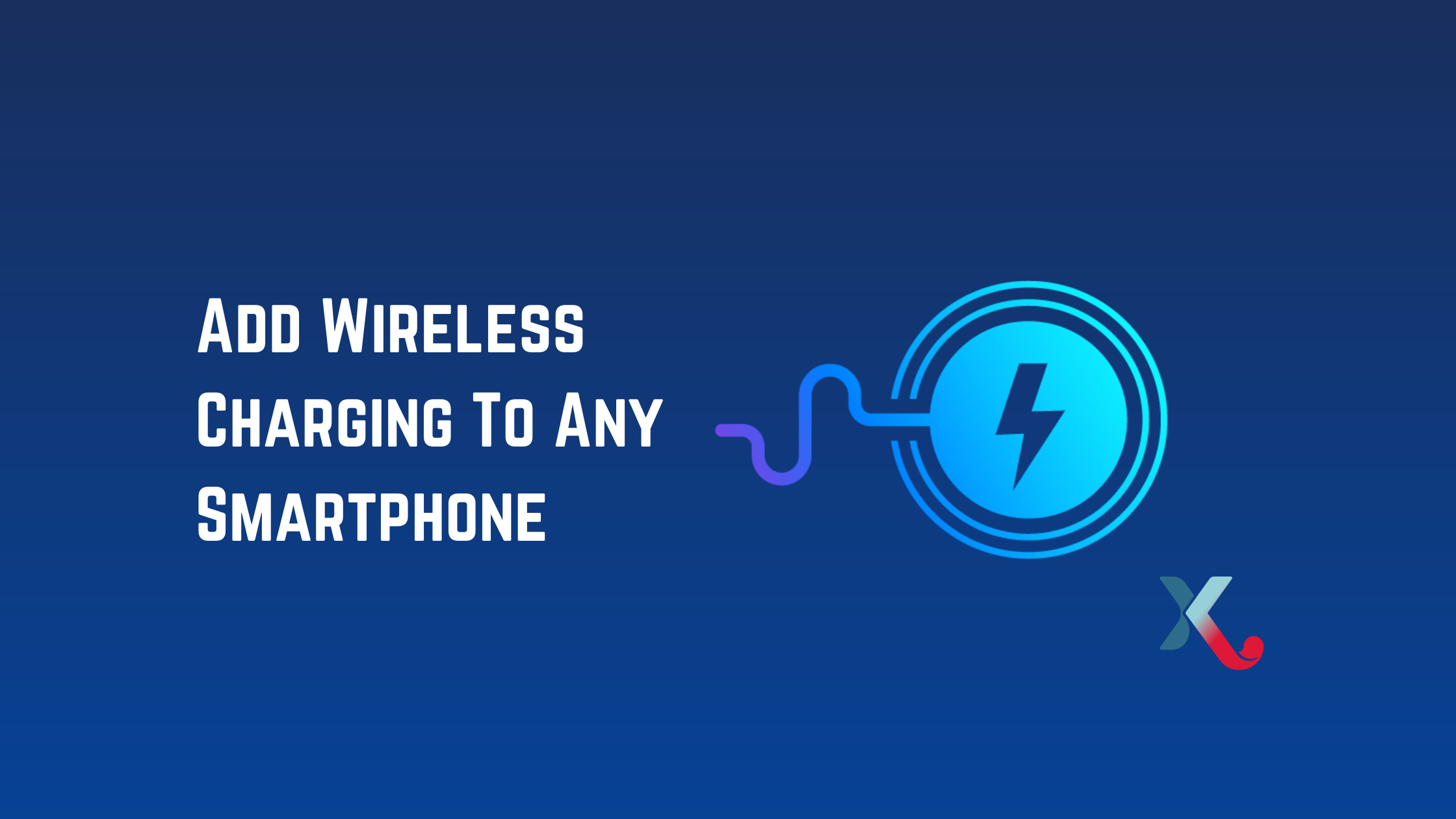Mirror your tablet or phone screen to cast Android content to your TV. Here’s how:
Modern TVs support an increasing number of streaming and on-demand apps, so mirroring content from a tablet or phone is probably not the best way to access that content on a larger screen.
That’s all well and good at home, but there are times when it’s not appropriate. If you are in a hotel room, don’t have access to a smart TV, or don’t want personal pictures displayed, better options are available to you.
An Android tablet or phone can be connected to a TV either wirelessly or via a cable. Below are our options.
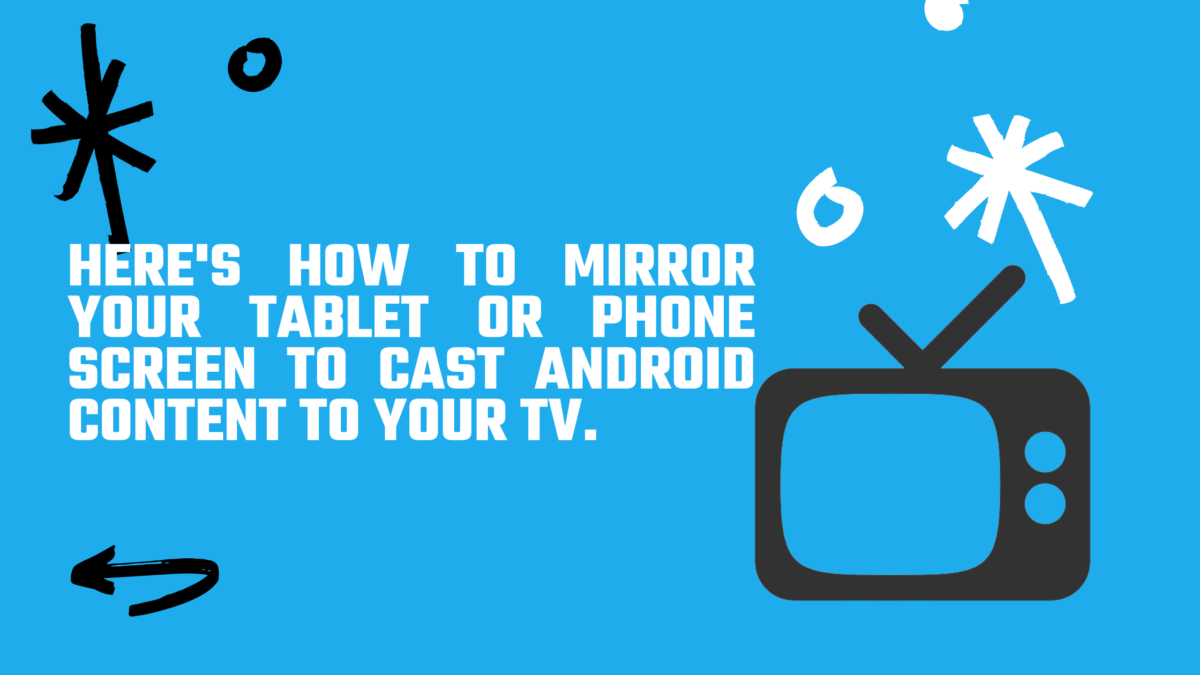
Connect Android to TV via HDMI
An HDMI cable is the easiest way to connect your Android tablet or phone to a TV, providing your device supports streaming via HDMI.
Connect one end of the cable to the port on the back, the other to the charging port on your smartphone. Then change the Source setting on the TV to see the HDMI input.
However, a standard HDMI cable will not fit in your phone, so an HDMI cable with a USB C connection will be essential.
Things can be a bit more complicated if your tablet or phone has an older Micro USB connection. For that, an MHL adaptor is available, and you will need to attach a standard HDMI Cable. Not all Android tablets and phones support MHL.
SlimPort is another term that you may hear. This technology is similar to MHL but does not require a separate power source. It can output to HDMI and VGA as well as DVI, DisplayPort, while MHL is to HDMI only. Many people often use these terms interchangeably, but they refer to an adaptor or cable that converts the feed from USB into HDMI.
You might find that some tablets have Micro-HDMI and Mini-HDMI connections. This will make things easier. These connections can be used to connect a Micro-HDMI to HDMI cable or a Mini-HDMI-to HDMI cable.
However, it would be best if you verified the specs of your tablet to make sure you’re getting a suitable cable.
You may need an HDMI switch if you don’t have any spare HDMI ports. These allow you to add another port, enabling you to connect your tablet or phone.
Wirelessly Connect Android to your TV.
Wireless solutions may be better because not all smartphones and tablets can connect to HDMI.
Casting content from your smartphone or tablet to your television is easy. But what makes it more confusing is the multitude of terms used with it. These terms include Miracast, Wireless Display, screen mirroring, SmartShare, and all other related terms. AirPlay is only available for Apple devices.
We advise you not to get too concerned about these terms. You are simply looking for an option within your phone or tablet settings that alludes to or refers to casting or screen-mirroring. This may be under Display Settings or Connected Devices, depending on the device.
Most smart TVs support screen mirroring. You can also use inexpensive wireless display devices like Chromecast or Roku to create a wireless connection between your tablet or phone and the TV. Make sure that screen mirroring is enabled on the device you’re using.
Go back to your tablet or phone and make sure it is connected to the same Wi-Fi network as your TV. Find the casting option and select your TV (or your Chromecast/Roku/other wireless HDMI devices) to mirror the screen. To confirm that you are connecting to the correct device, you may be asked for a code.
Place your tablet or phone in landscape mode. Make sure you view the content in full-screen mode. Also, make sure the volume isn’t on mute. To prevent interruptions to playback from incoming notifications, you might want to set Do Not Disturb options.
This process is more straightforward if the tablet or phone app you’re using to view the content has a cast icon or a quick access setting in Android’s pull-down notification bar. Tap Cast to start screen mirroring.
Some apps, like Sky, won’t allow you to cast your content to a larger screen. This problem cannot be avoided if you purchase a package that allows for viewing the content on TV instead of mobile.
Trade-in your old phones with NIX and leave with a brand new phone.
Remember, the NIX magic number is zero!! How close can you get? Come in and see.
Recycle your old phone with NIX and sign-up to our Premium Membership for even better prices and saving at NIX.
MEGA TIP: NIX Premium Members can trade in multiple devices at once to really reduce the price of the new phone.