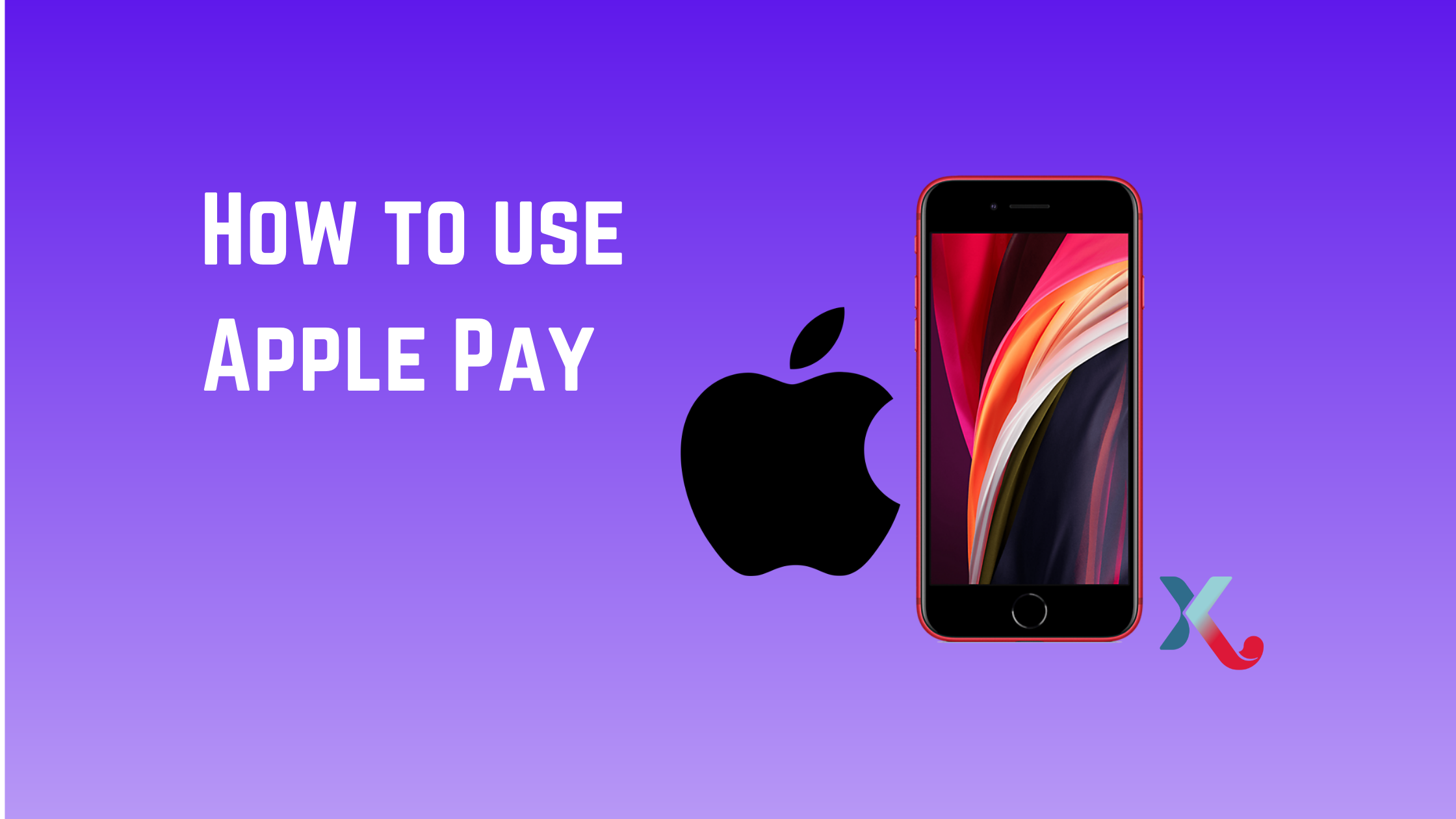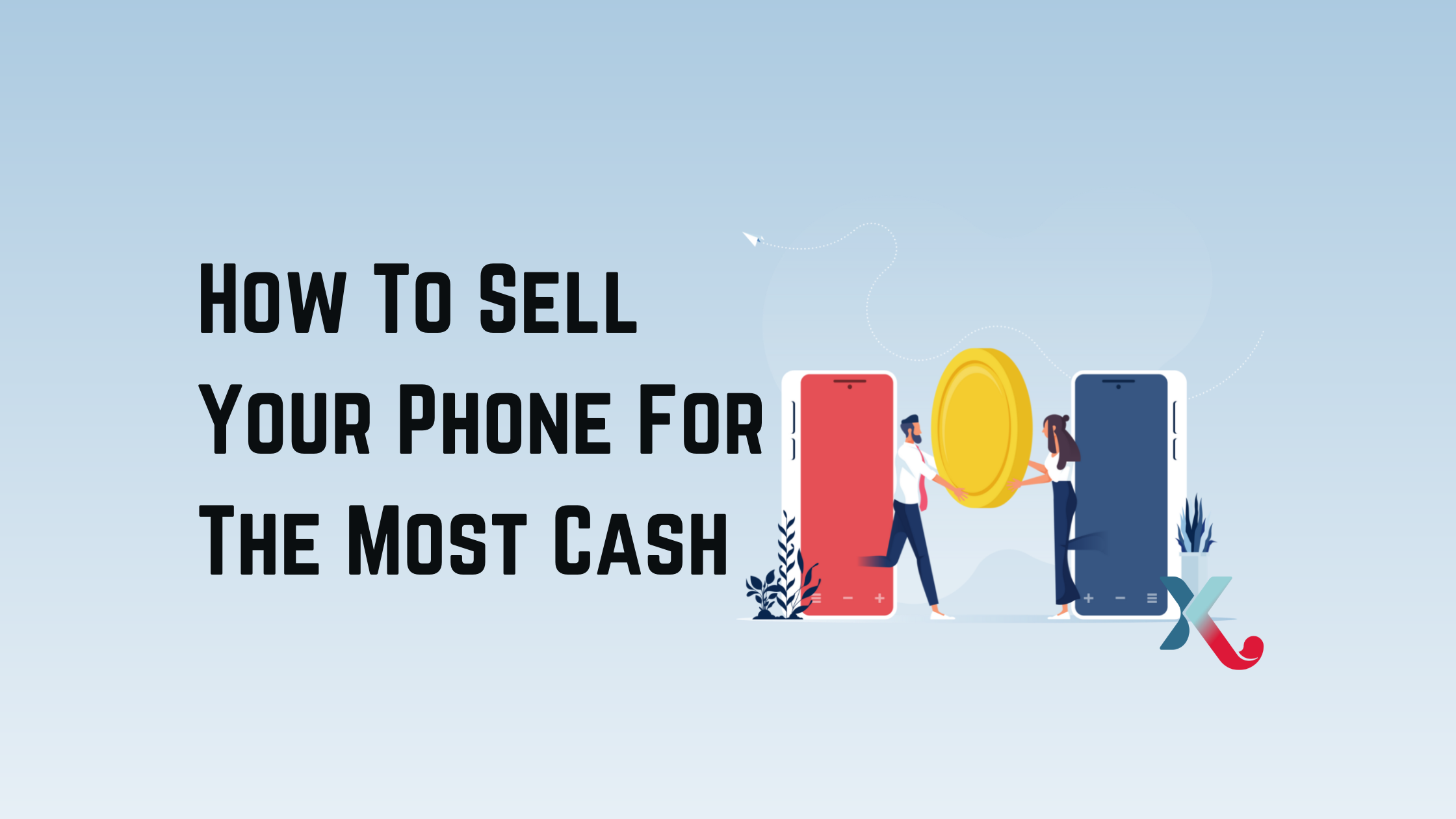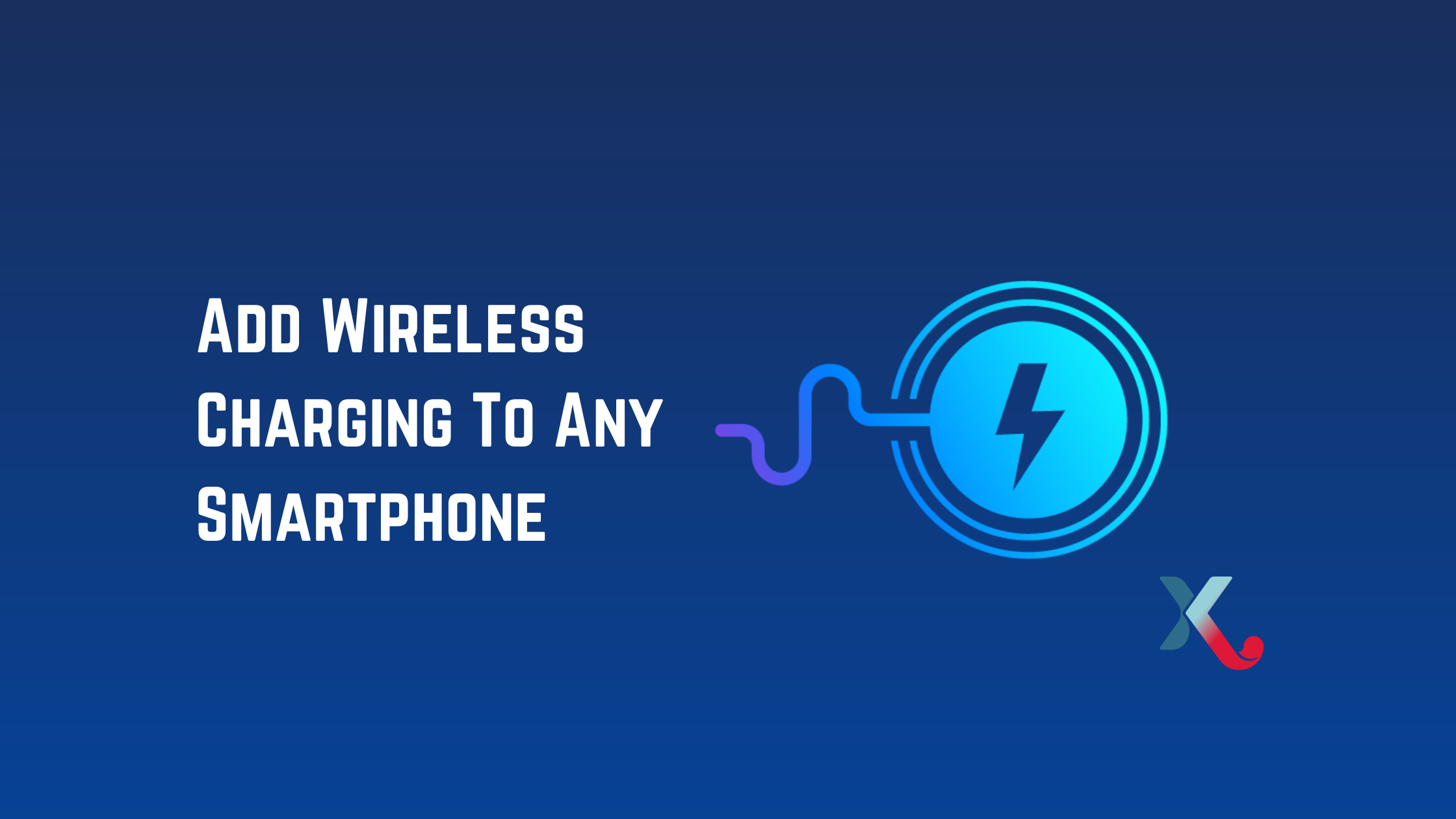This is how to update Android apps manually or automatically on any Android device.
Keeping your Android smartphone’s software up-to-date is key to keeping it running smoothly and allowing you to access all the latest features.
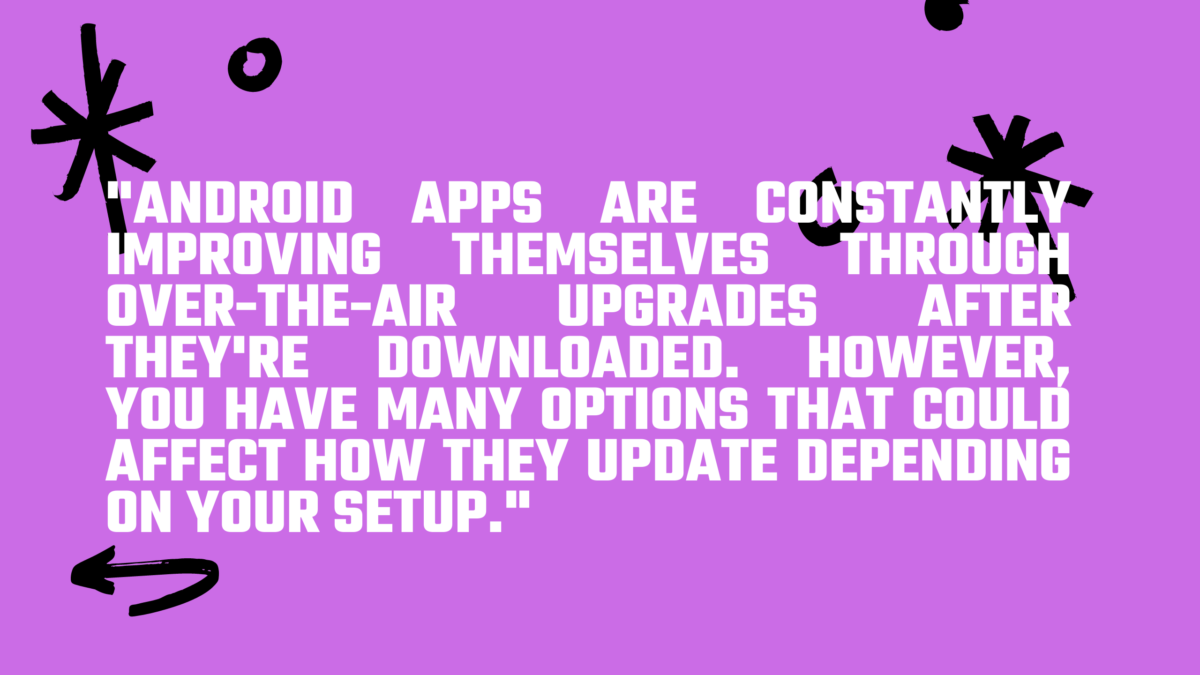
Android apps are constantly improving themselves through over-the-air upgrades after they’re downloaded. However, you have many options that could affect how they update depending on your setup.
These settings can be easily changed in the Google Play Store. It’s easy to determine if you are starting updates manually or enabling automatic updates. This will allow it all to happen in the background. Below are guides that will help you understand each one.
How do you update Android apps? All Android apps are automatically updated.
This is the simplest way to update Android apps. However, it doesn’t allow you to control how it happens.
- Tap on your profile icon at the top right of the Google Play Store app’s home page.
- A new menu will appear. Choose “Settings”.
- Click on the “Network Preferences”, then select the “App Download preference” option.
- Now you have the option to enable automatic updates only on Wi-Fi networks or make Google Play ask each time it wants an update.
- Choose the one that suits you best. Keep in mind that apps can be updated over any network and could use up your data allowance.
How do you update Android apps? Update selected Android apps automatically.
Google Play allows for automatic updates per app if you wish to be more selective in which apps you update. This is how it works:
- Tap on your profile icon at the top right of the Google Play Store app’s home page.
- A new menu will open. Select Manage apps or devices.
- Select an app that you wish to automatically update from the “Manage” tab. The app’s store page will be displayed.
- Tap the “More” menu (the three vertical dots in the upper right corner).
- Next, check the box to “Enable auto-update”. For each app that you wish to perform this action, repeat steps 3 and 4.
How to Update Android Apps: Manually Update Android Apps
This is the best way to do updates.
- Open the Google Play Store app and go to the “Manage applications and device” menu (see step 1 if you don’t see it).
- Tap the “Updates Available” button in the “Manage Tab” to view all apps that you can update. You can choose whether you want to update apps individually or in bulk.
- To update individual apps, tap the app you wish to update. Next, click the green “Update” button at the top.
- To update multiple apps at once, tap the checkbox to the right. Next, click the update icon at the top of the screen. It appears like a tick, with an arrow surrounding it.
Trade-in your old phones with NIX and leave with a brand new phone.
Remember, the NIX magic number is zero!! How close can you get? Come in and see.
Recycle your old phone with NIX and sign-up to our Premium Membership for even better prices and saving at NIX.
MEGA TIP: NIX Premium Members can trade in multiple devices at once to really reduce the price of the new phone.