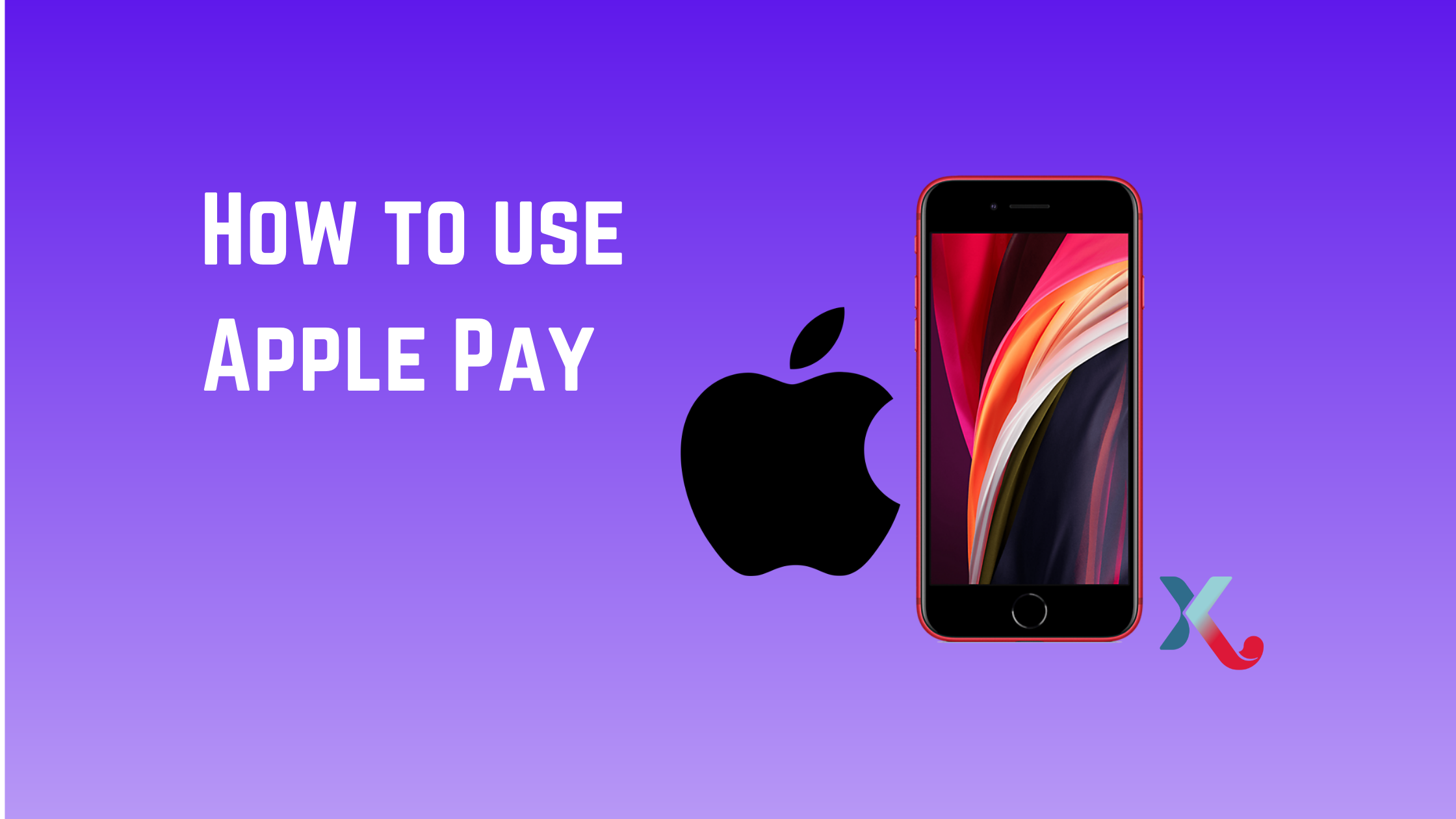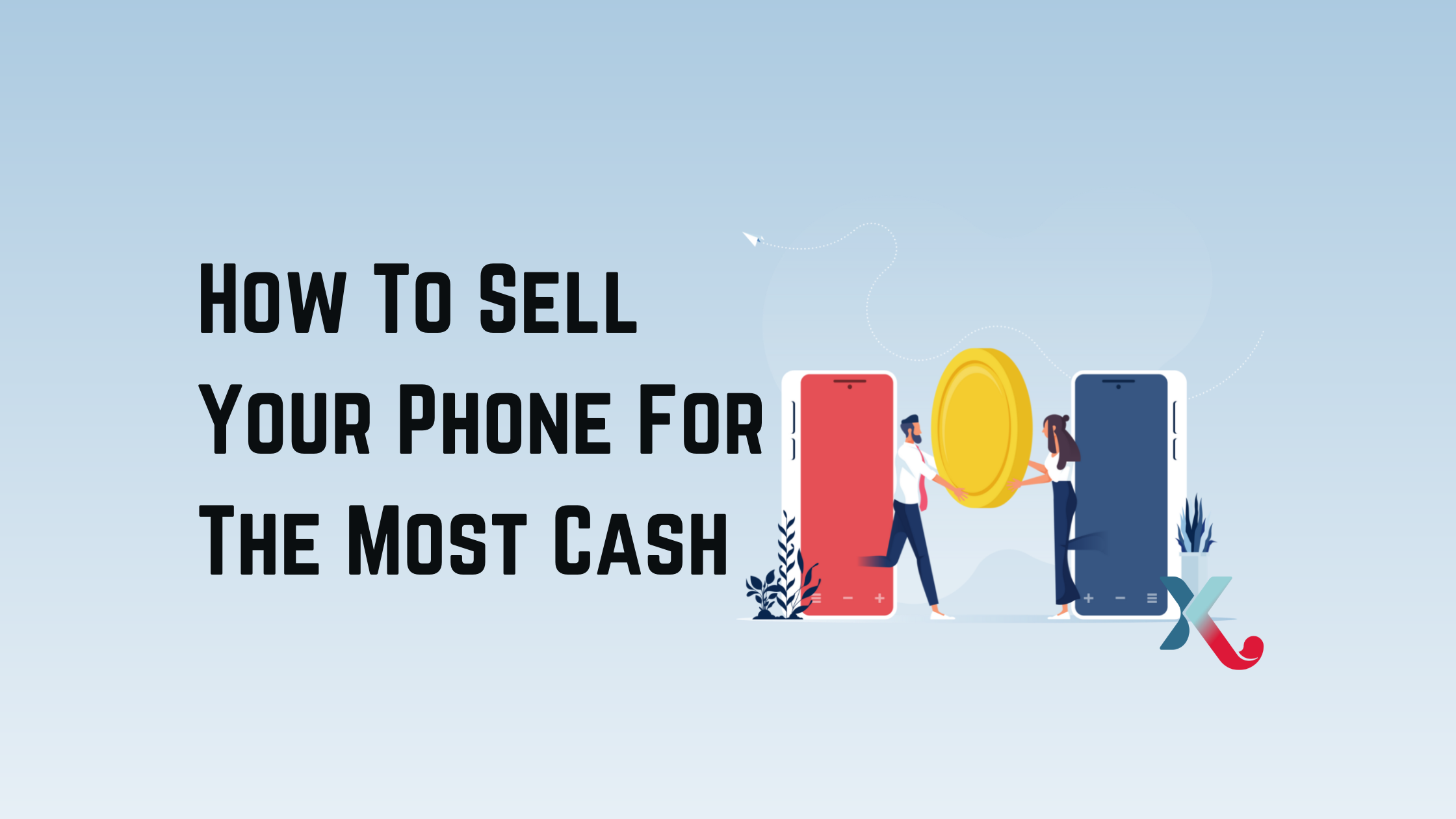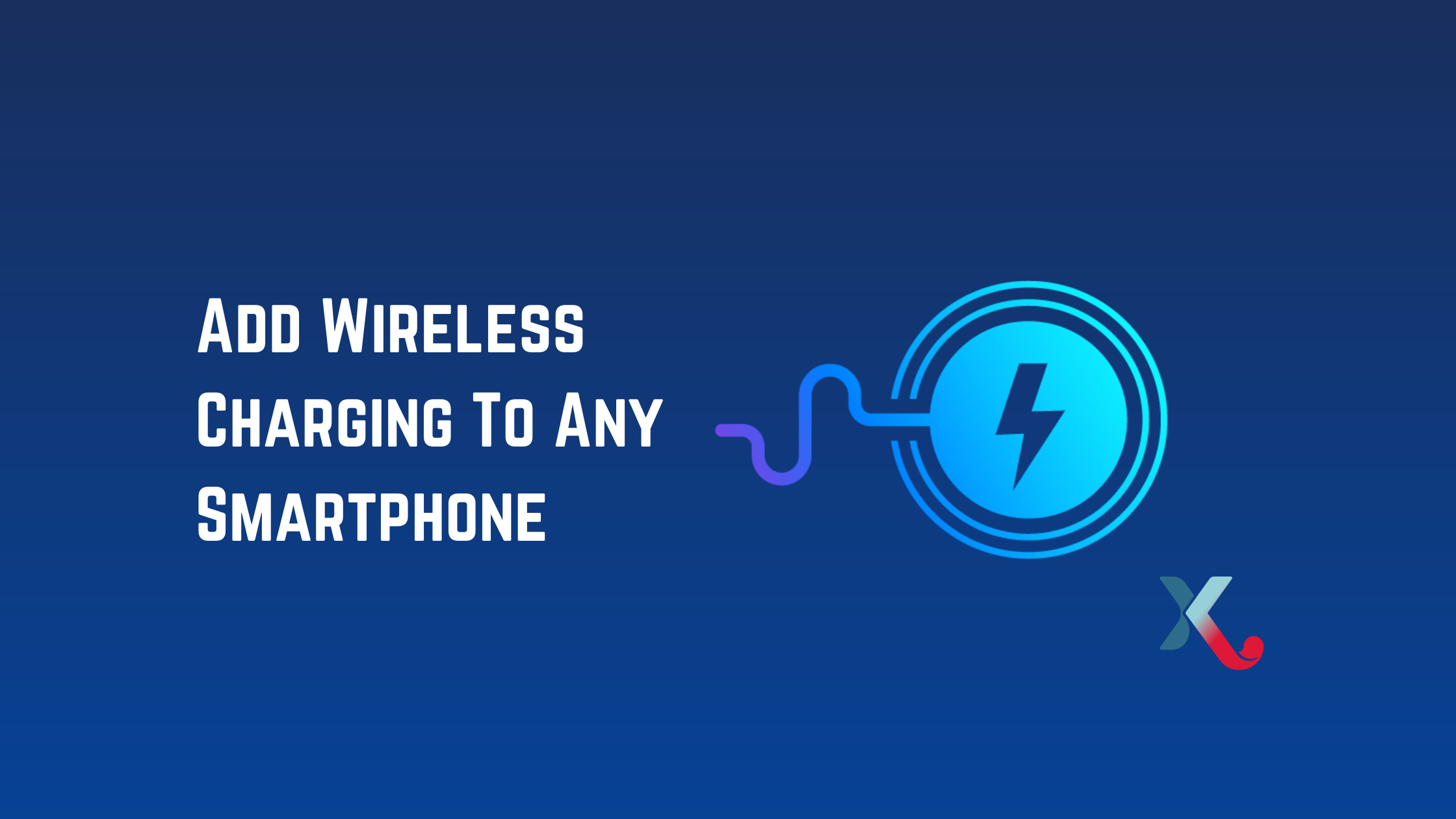There are many reasons why you might want to delete all photos from your iPhone or iPad. Perhaps you’re selling the device and need to clear storage. Or maybe you have already transferred your Apple Photos to Google Photos or another cloud storage platform.
We have a guide that will help you remove all images from your iPhone or iPad, no matter what reason.
Keep in mind that if you delete your Apple devices, all data on them is lost. Consider whether you really need to wipe the Photos app or if it might be worth saving them somewhere else.

How to delete all photos on iPhone
Apple does not allow you to select all photos and then delete them. However, there’s an easy way to delete all of them. It shouldn’t take longer than a few minutes.
- The Photos app is open
- Select All Photos from the navbar at the bottom of the screen in the Library tab.
- Tap Select at the top right.
- Slide your finger down to the bottom-right of the photo and then up to the top. Each photo will be marked with a blue checkmark. You can then select the photo from your library by moving your finger slowly. Do not hold your finger down for too long or swipe straight up. This will cause the picture to be moved instead of selected.
- You can speed up the process by using a finger from another hand to swipe down repeatedly. You can select thousands of photos within seconds.
- After you have selected all of your library, tap on the trashcan icon at the bottom right. Next, tap ‘DeleteX photos’.
- Scroll down to Utilities and select the Albums tab to view photos that have been deleted recently. Hit Select again to highlight each photo. Scroll up and click on the arrows. To permanently delete them, tap Delete in the lower-left corner.
You can use the same steps to delete all photos stored on an iPad.
You can’t undo photos that you have deleted from Recent Deleted. If you feel regret, your photos will remain in the folder for 30 calendar days.
You can also back up your photos to iCloud and they will disappear from your cloud storage the moment they are deleted from your phone.
Technically, this can be avoided by disabling iCloud storage before deleting photos. However, once the feature is reactivated, the photos will disappear immediately.
How to delete all iPhone photos from a specific person, file type or location
It is pretty tricky to delete all your iPhone photos. You might want to delete some pictures but keep others. There are several easy ways to delete photos from specific categories.
Let’s begin with the breakup scenario. Apple’s AI recognizes repeated faces in photos so you can delete any Apple Photos that contain the person you don’t want to forget.
Tap the Search tab to see headshots from your most photographed subjects. Or, you can check the People & Places area of the Albums tab. Select the person you want to cut out from your life and tap’ See All’ beside the X Photos section. Then, you can select and toss them using the same finger-swiping technique as before.
You can also delete by category. Scroll down to the Albums tab to mass delete all your old screenshots, photos that were hidden previously, and unflattering selfies.
Use a Mac to erase all photos from iPhone
You can use iCloud if you are invested in the Apple ecosystem and have an iPhone and a Mac. This will ensure that all changes to your Mac Photos library are reflected on your iPhone.
If you delete your photo collection on your Macbook or iMac, they will disappear from your iPhone – provided both devices are connected to your iCloud image library.
Open the Photos app on Mac. Click any photo to open the Library tab. To select all of them, press A. If you are sure you want them all to be deleted, hit backspace and then hit Return.
Your entire photo collection will now be available in your ‘Recently deleted’ tab. Type Ctrl+ A again in that tab and then delete them all.
You’re done! All those photos are gone and there is now more space for your iPhone, iPad and Mac. You’re now ready to make new memories.
Trade-in your old phones with NIX and leave with a brand new phone.
Remember, the NIX magic number is zero!! How close can you get? Come in and see.
Recycle your old phone with NIX and sign-up to our Premium Membership for even better prices and saving at NIX.