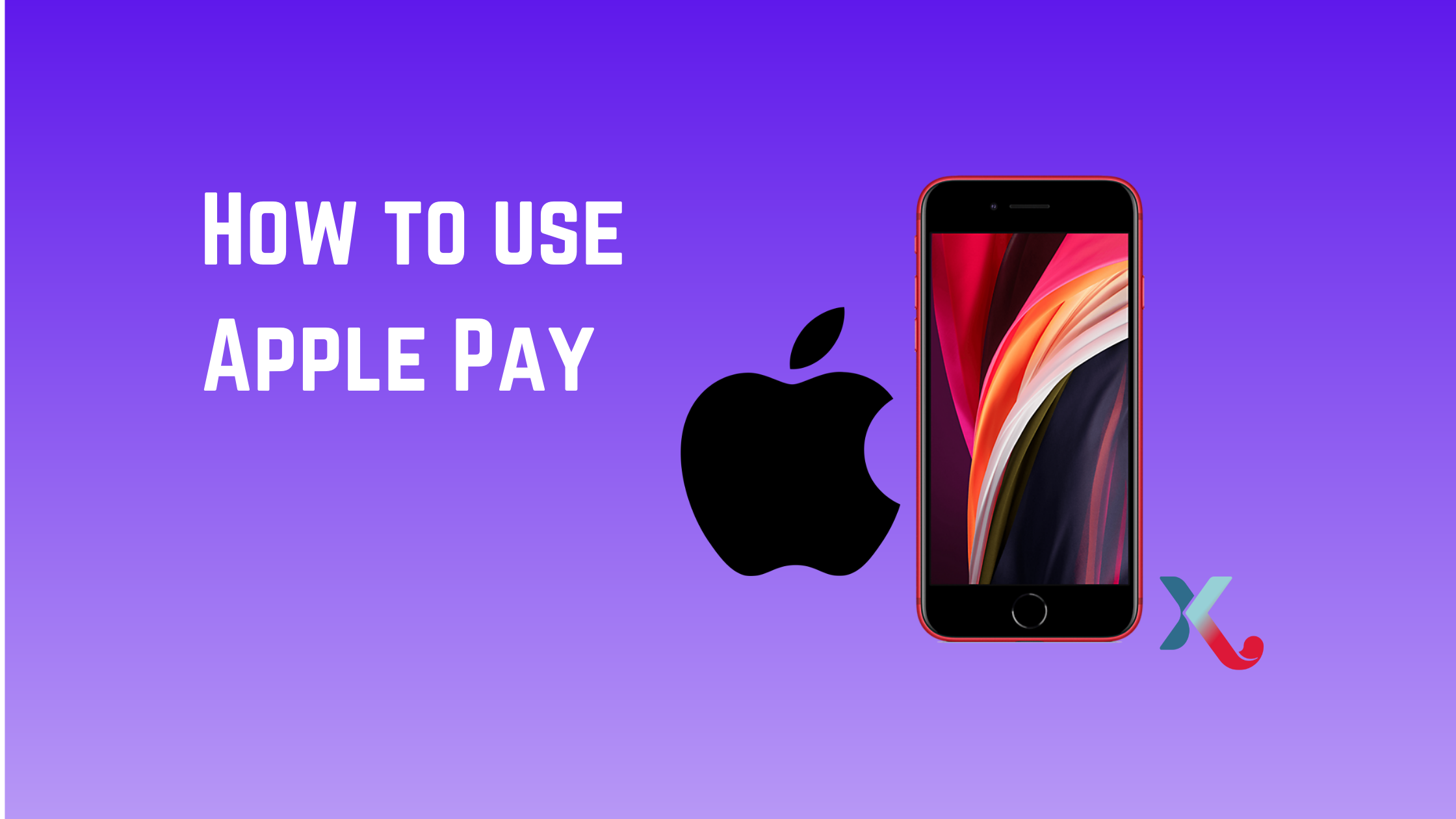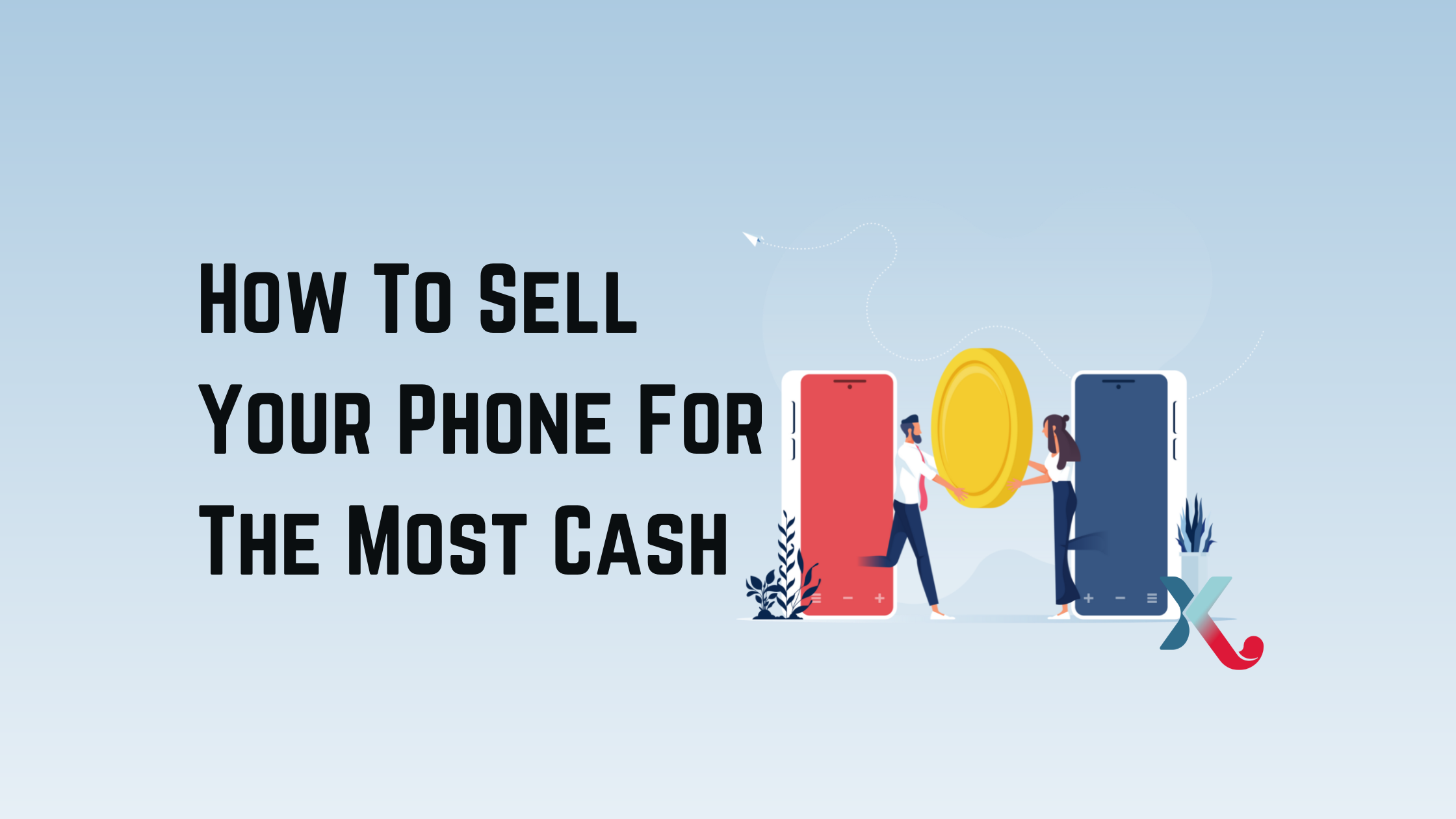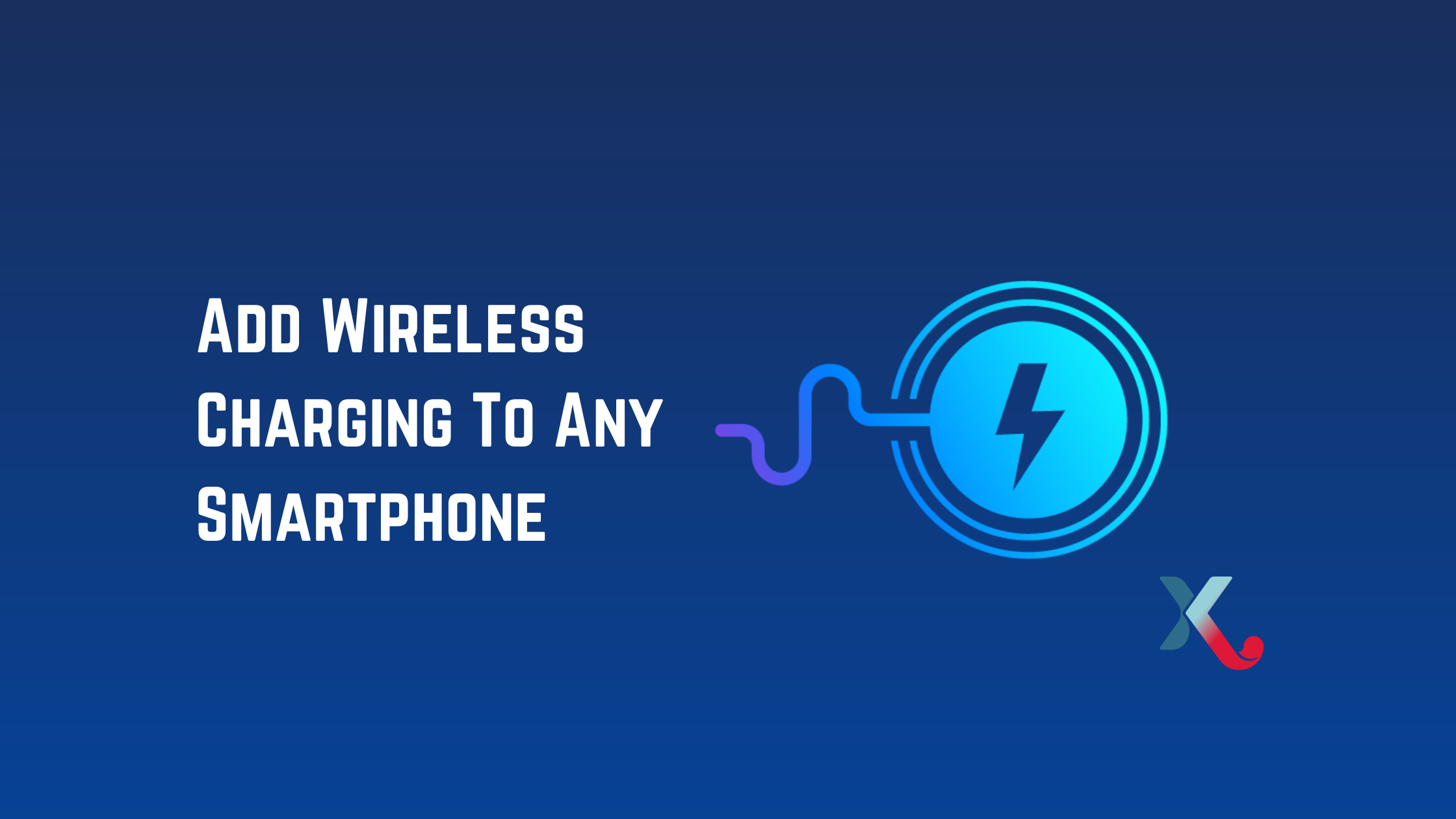Here’s how to delete multiple contacts from iPhone at once
It’s a time-saver to know how to delete multiple contacts from iPhone simultaneously. The traditional method allows you to delete each contact separately.
We have good news for everyone, whether you are planning to give your iPhone to a loved one or accidentally synced with a friend’s contacts list and want to delete all the names.
Even though the process we will explain is a bit more complicated, it’s still better than deleting each contact individually. It’s possible to delete multiple iPhone contacts in half as long as it takes manually. You can also free up some storage space on your device.
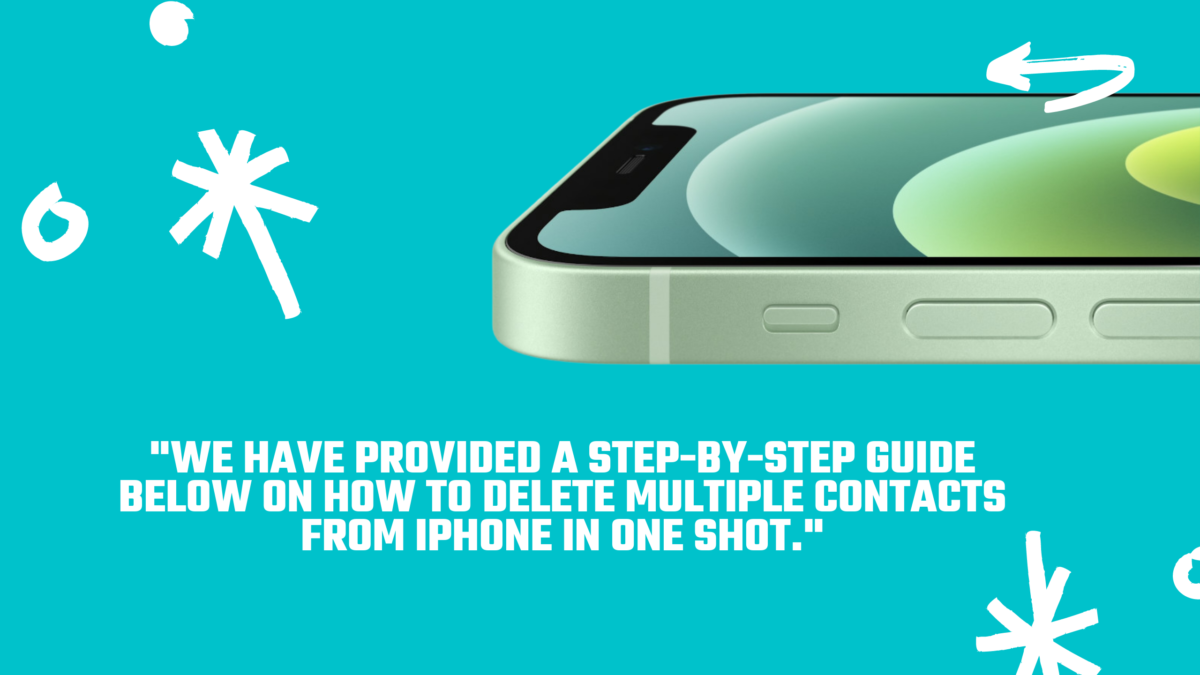
We have provided a step-by-step guide below on how to delete multiple contacts from iPhone in one shot. Before you begin, please ensure that you are near a computer that runs on macOS or Windows, and that you have an iCloud account set up. Are you ready? Alright, let’s get started.
How to delete multiple contacts from iPhone at once
1. Go to icloud.com from your browser, and sign in to your iCloud account.
2. You may need to enter a 6-digit two-factor authentication code. This code should be displayed on the iPhone.
3. Select Trust if you are using a private computer to ensure that you don’t have to enter a verification code every time you sign in to your account.
4. Click the Contacts icon as shown in the screenshot.
5. Now, you should be able to view your Contacts list that is stored in your iCloud. You can now select which contacts you wish to delete.
You can select as many contacts you wish to on a Windows computer by holding Ctrl and using your mouse. This allows you to choose only those you need to keep. If you need to select large chunks of contacts, you can hold Shift while using your mouse to select the first and last contact you wish to delete.
Hold the Command key on a macOS computer to select each contact that you wish to delete.
The right-hand side should show the selected contacts.
6. After you are satisfied with your selection, click the “Delete” button in the bottom left corner. You can also press the Delete key (Del) on Windows or the Backspace key for Mac.
Next, confirm your selection by clicking “Delete” again in a popup window.
Voila! You’re all done.
Trade-in your old phones with NIX and leave with a brand new phone.
Remember, the NIX magic number is zero!! How close can you get? Come in and see.
Recycle your old phone with NIX and sign-up to our Premium Membership for even better prices and saving at NIX.