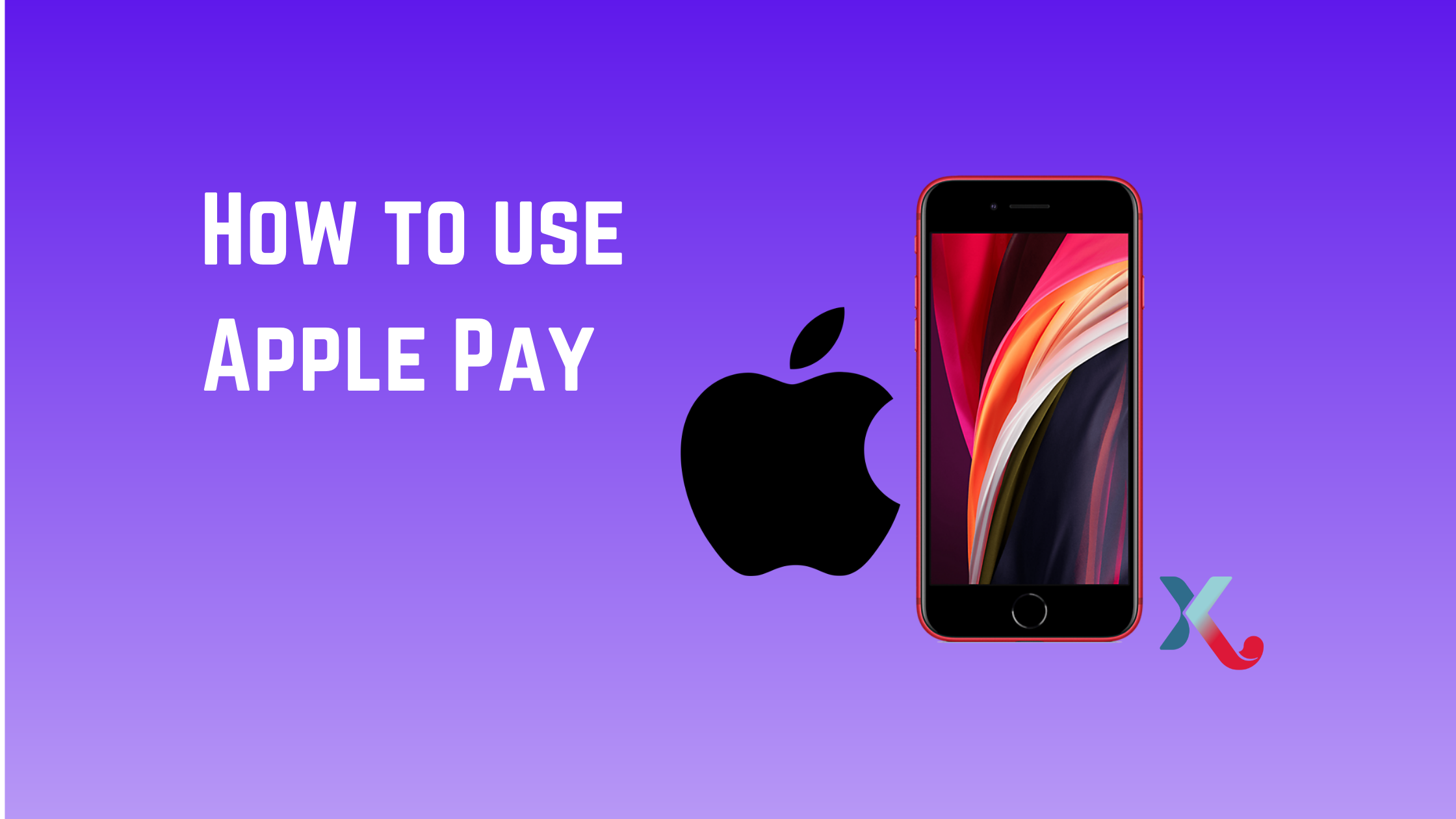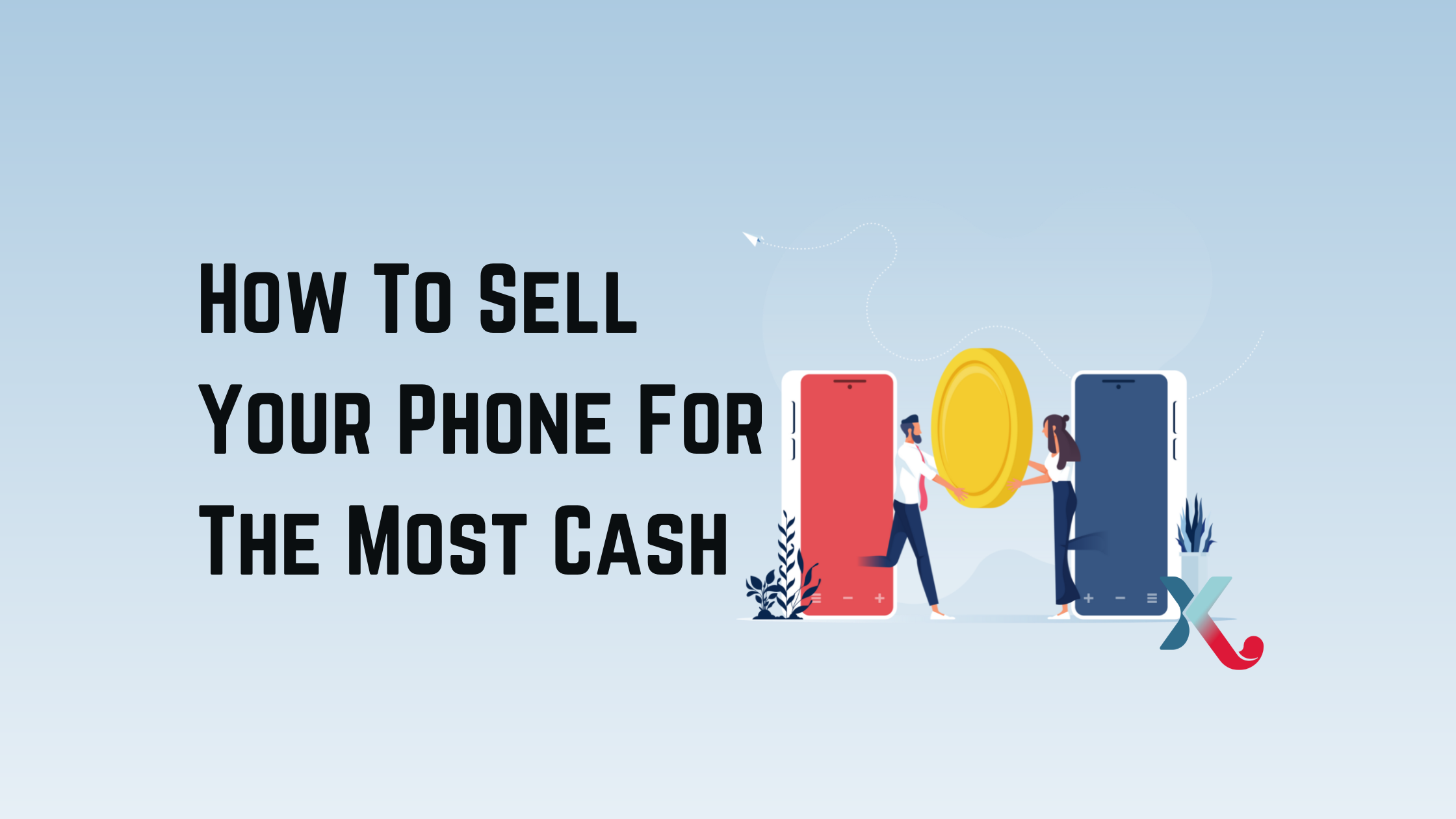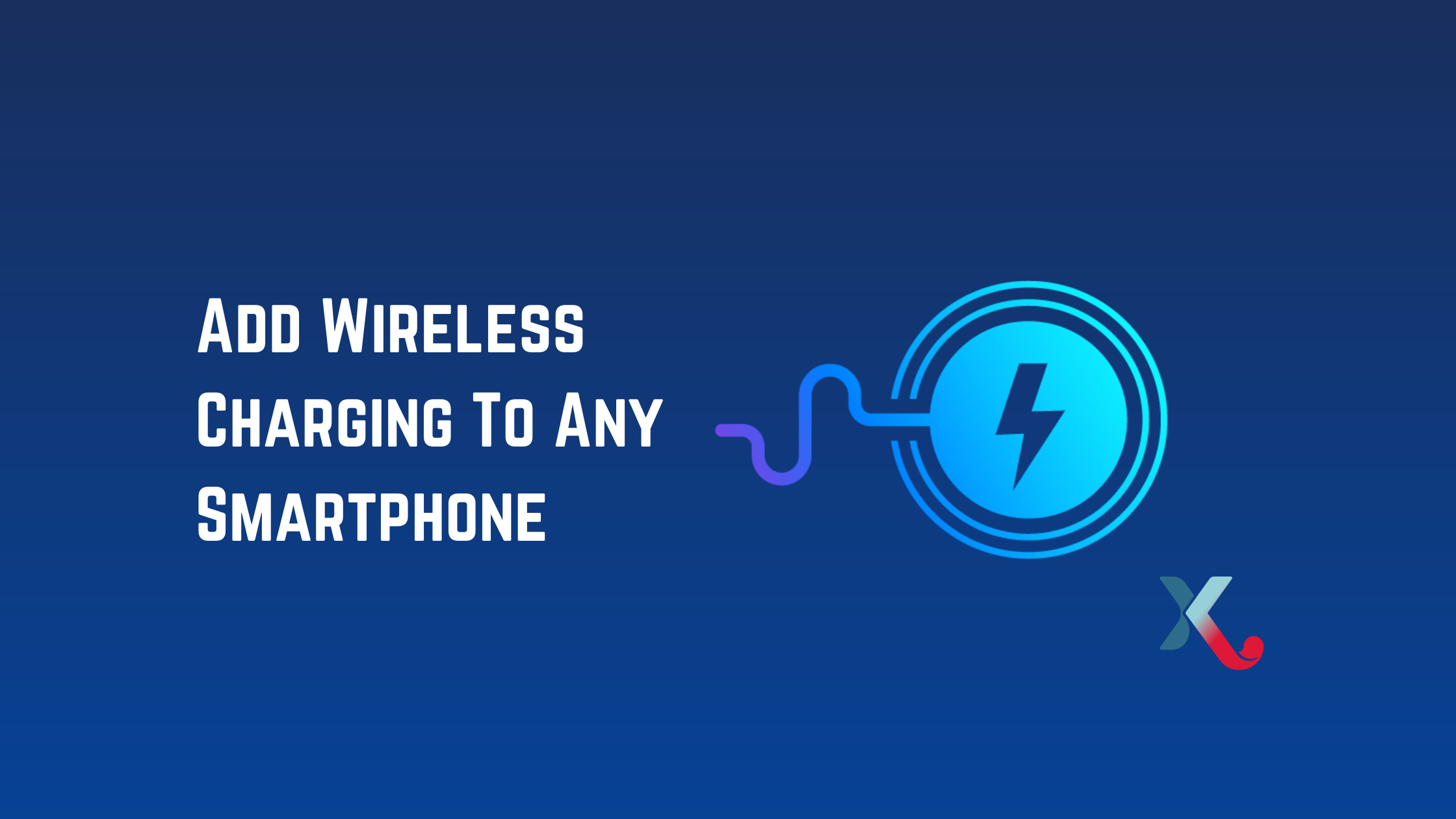Apple introduced Night Mode in 2019 with the iPhone 11 series. It detects low light conditions on compatible iPhone models and adjusts accordingly to provide better results.
You can turn Night Mode on for a single shot, but it was not possible before iOS 15. Night Mode would automatically return to Auto when you took a second shot.
Apple’s iOS 15 will soon be available. It allows you to disable Night Mode and preserve the settings, so it doesn’t come back on. Here’s how.
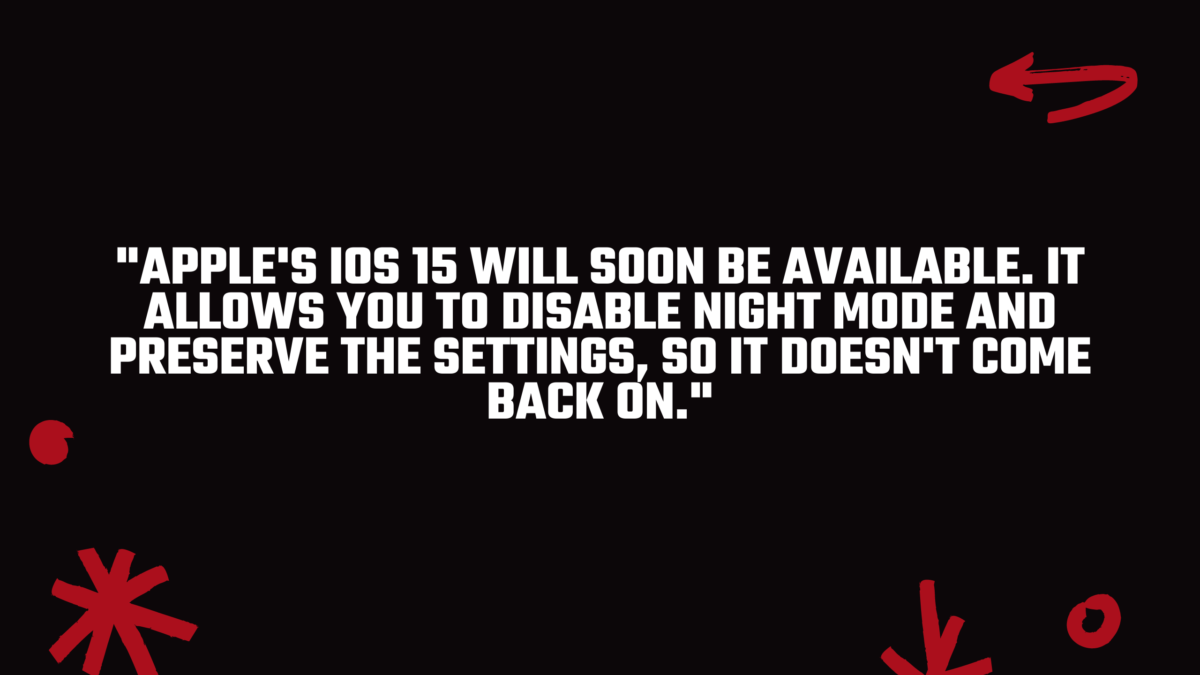
How to maintain the Night Mode settings of your iPhone
To disable Night Mode for a specific photo, tap on the Night Mode icon in the Camera app. Next, move the Night Mode slider below the viewfinder to the left. The Night Mode slider will be moved under the viewfinder to the left, and it will be disabled for this particular picture.
The camera app will then automatically set Night Mode to Auto when you open it again. Similar to above, move the slider to the right and Night Mode will be set to Max for this photo. After that, it will automatically reset to Auto for the next low-light shot.
Follow these steps to disable Night Mode and turn it back on.
- Open the Settings app for your iPhone
- Scroll down to “Camera”
- Click on “Preserve Settings”
- Night Mode: Toggle
- The settings you have previously set Night Mode to will be saved for low-light images that you take with your iPhone.
- This setting is available only on iOS 15 (which is currently in the beta phase), and you will need an iPhone with Night Mode as a feature.
Trade-in your old phones with NIX and leave with a brand new phone.
Remember, the NIX magic number is zero!! How close can you get? Come in and see.
Recycle your old phone with NIX and sign-up to our Premium Membership for even better prices and saving at NIX.