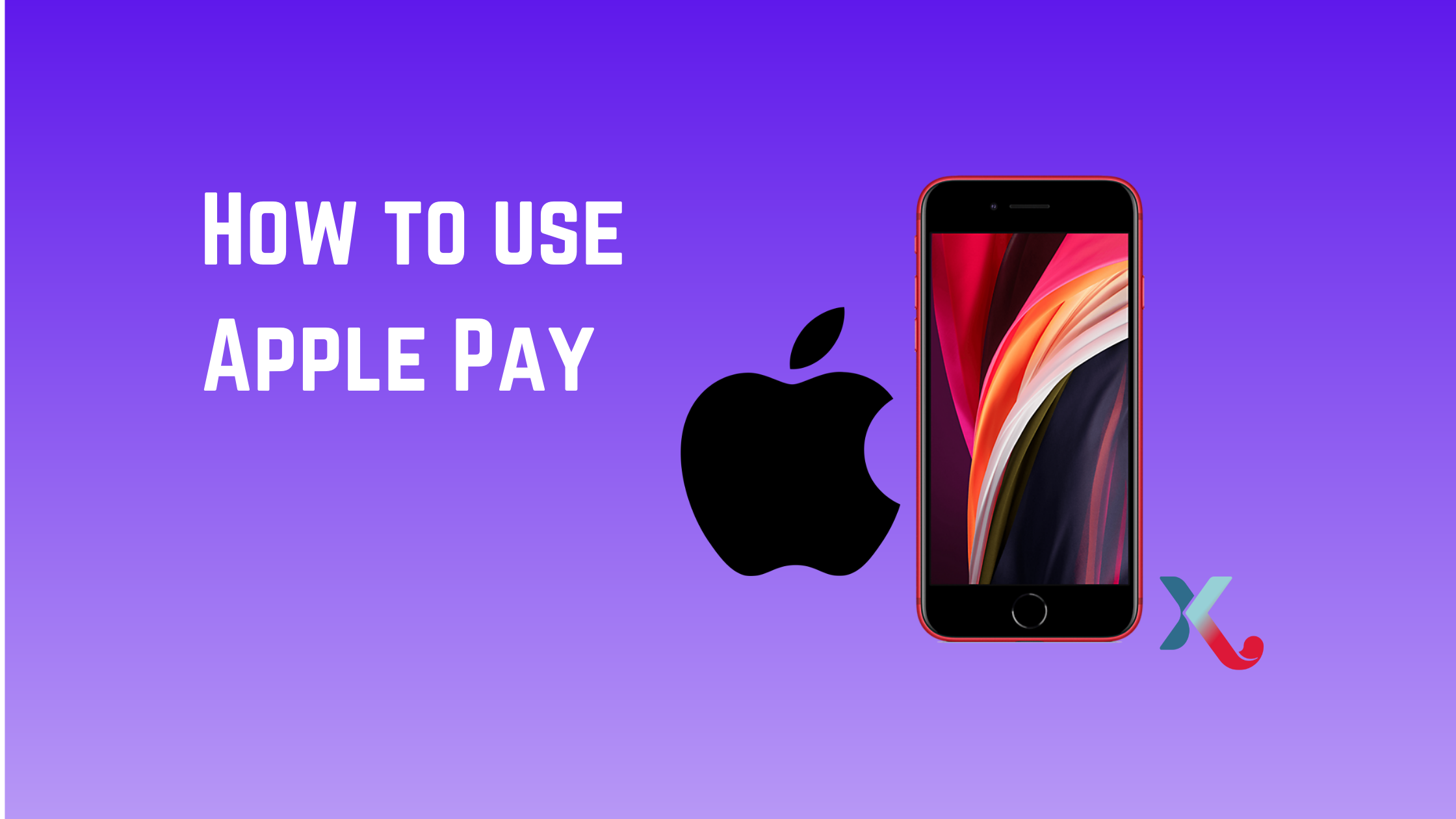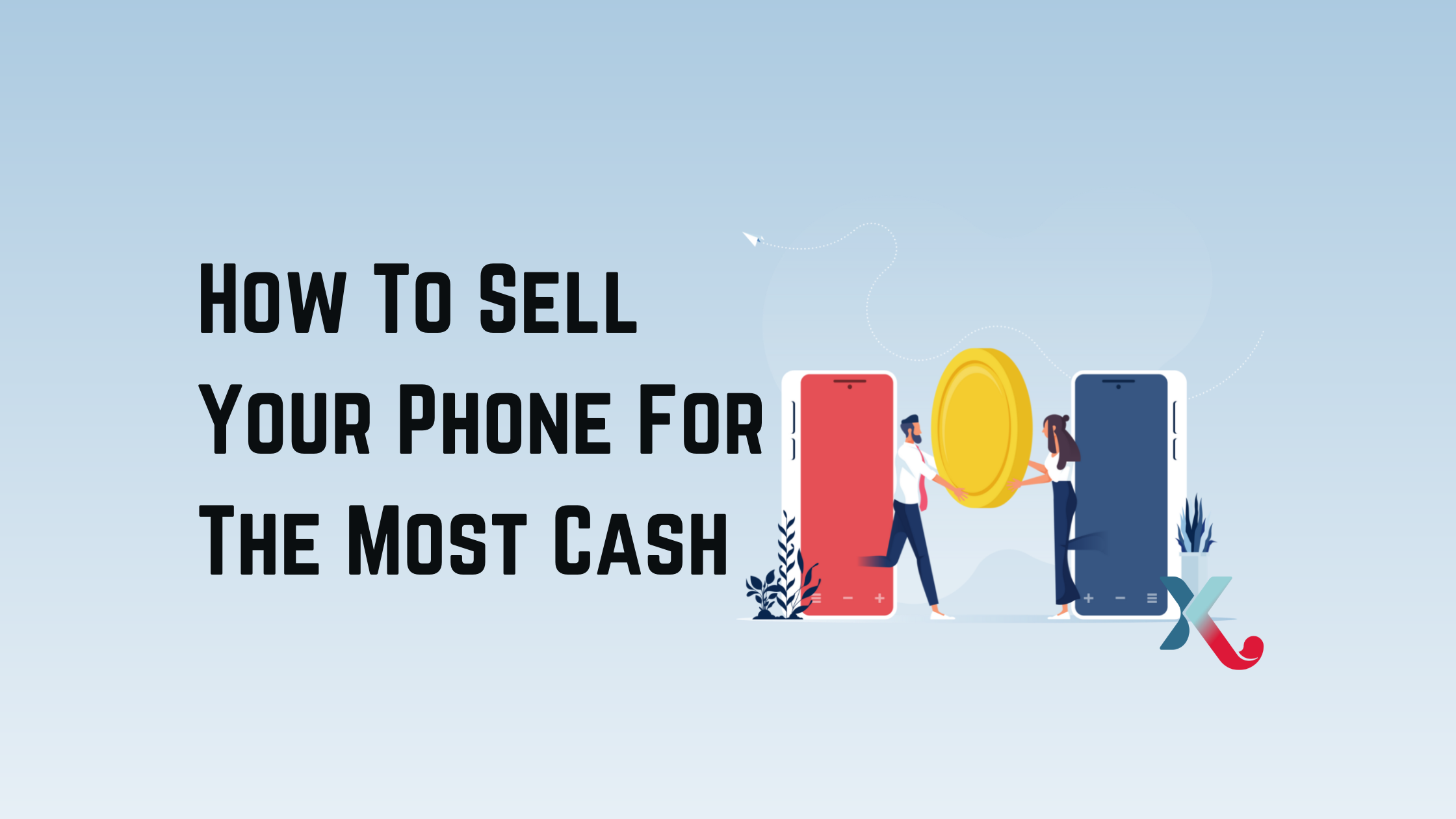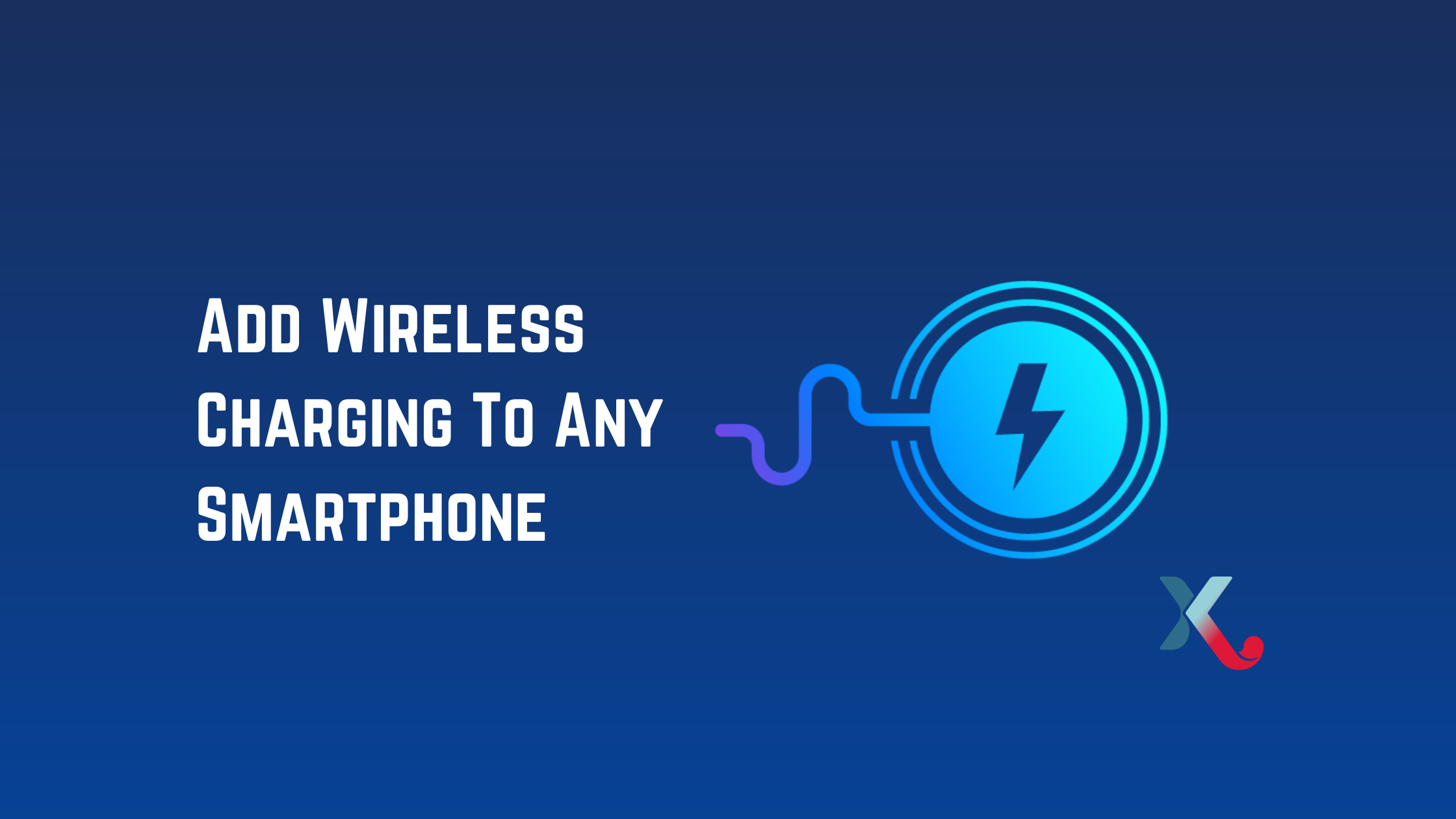Here’s how to get your iPhone back to how things once were by downgrading from the latest iOS version
Sometimes, desperate times call for desperate measures and you’ll want to know how to downgrade iOS on your iPhone. While you’ll usually want your phone running the most current version of iOS so that you can reap the advantage of new features, performance improvements and security updates, sometimes you need to go back to how things used to be.
Whether it’s because there’s a bug in the update itself, the latest iOS version doesn’t run as well on your older iPhone or you just don’t like the changes Apple has made, you can turn back time to an older version of the iOS software — though there are some limits to just how far back you can go.
Your ability to go back in time and downgrade iOS on your iPhone is limited by just which versions of iOS are still out there. And the process involves wiping your iPhone of its current data, though with backups — including backing up contacts, messages, reminders, photos and other important info to iCloud — you can preserve a lot of the data currently on your phone.
Here’s what you need to know to downgrade iOS.
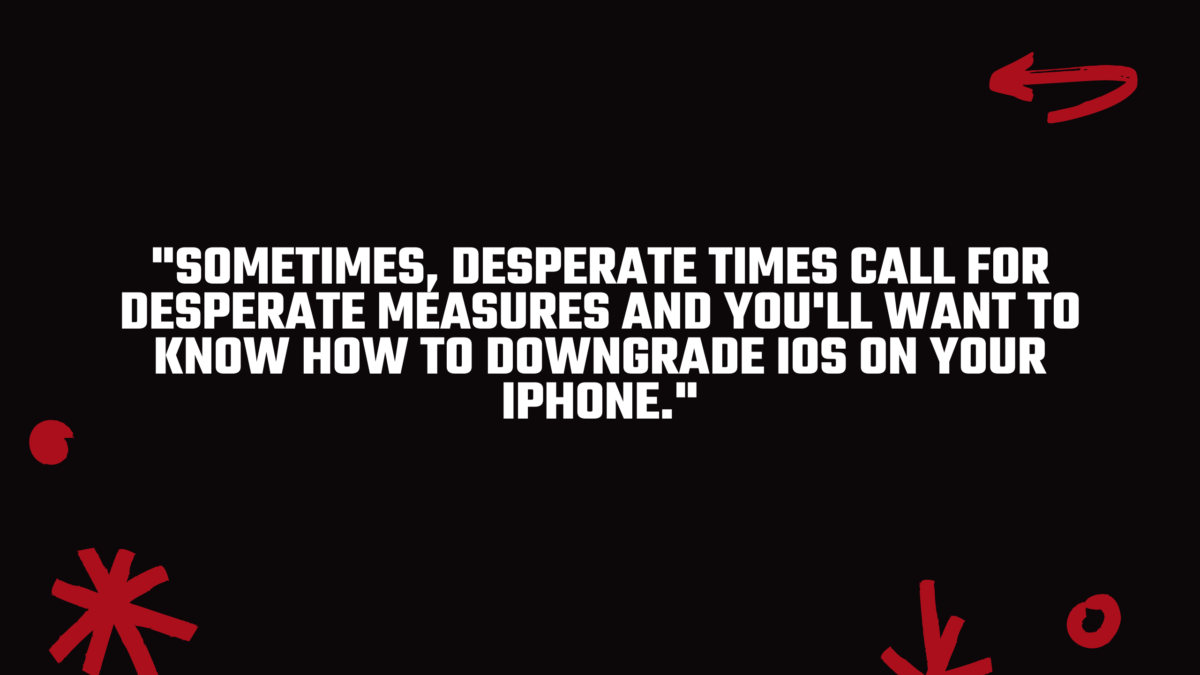
Back up before downloading
First, a big warning about downgrading your device — it will be wiped completely to factory settings in the process. If you have an archived backup from a version of iOS at least as old as the version you are downgrading to, you will be able to restore that backup; if not, you are going to be starting over from scratch.
Before you start this process make sure to back up your iPhone. That includes backing up any photos, videos or other content from your device that you wouldn’t want to lose.
Downgrade iOS: Where to find old iOS versions
Only very recent releases of iOS will work for the downgrade method we’re using, but assuming everything with your iPhone was fine prior to the current version, then jumping back one version should be enough. Note that at this point, you’re limited to jumping back to older versions of iOS 14; you need Apple-signed versions of iOS if you have any hope of installing them on your phone, and Apple has stopped signing anything from iOS 13 or earlier.
Visit ipsw.me, a site that specializes in hosting older versions of iOS; the versions that will work on your iPhone will be designated with a green check mark.
You’ll need to perform these steps on a Mac or PC.
1. Select your device. That not only means picking the iPhone, but picking the exact model you’re looking to downgrade.
2. Select the version of iOS you wish to download. Only “Signed IPSWs” with the green checkmark will work for the method that we are going to use through iTunes. Older unsigned versions would require a jailbroken iOS device and a restore outside of iTunes.
3. Click the Download button. Make note of where this file is located as you’ll need to navigate to it later.
Once you’re done downloading the version of iOS that you need, then it’s time to get your device ready for the downgrade.
Downgrade iOS: Put your iOS device in recovery mode
To downgrade iOS, you’ll need to put your iPhone into Recovery Mode. First power off the device, then connect it to your Mac or PC.
The next step after thatdepends on what device you’re looking to downgrade.
iPhone 8 or newer, including the iOS 12: Press and release the Volume Up button, press and release the Volume Down button, then press and hold the Side button until the connect to iTunes screen appears.
iPhone 7/7 Plus: Press and hold Side and Volume Down buttons until the connect to iTunes screen appears.
iPhone 6s or older, iPhone SE (original) or iPod Touch: Press and hold Home and Top buttons until the connect to iTunes screen appears.
Downgrade your iPhone to an earlier version of iOS
There’s no turning back once we start this final process, so again make sure that you’ve backed up any photos, videos or other critical files on your iPhone.
Once your device booted into Recovery Mode, iTunes should have opened up automatically on your computer and prompted you, at least if you’re running macOS Mojave or earlier or you’re a Windows user. On newer versions of macOS, you’ll need to find your phone in the Finder.
1. Hold down Shift (PC) or Option (Mac) and click the Restore button.
2. Find the IPSW file that you downloaded earlier, select it and click Open.
3. Click Restore.
Once the process completes itself you should be up and running again on the older working
version of iOS. If you have an archived backup of your device from this version of iOS or an earlier one, you can restore that now to get back your personal data. Otherwise you’ll just need to go ahead and set up your device as if it were new.
Trade-in your old phones with NIX and leave with a brand new phone.
Remember, the NIX magic number is zero!! How close can you get? Come in and see.
Recycle your old phone with NIX and sign-up to our Premium Membership for even better prices and saving at NIX.