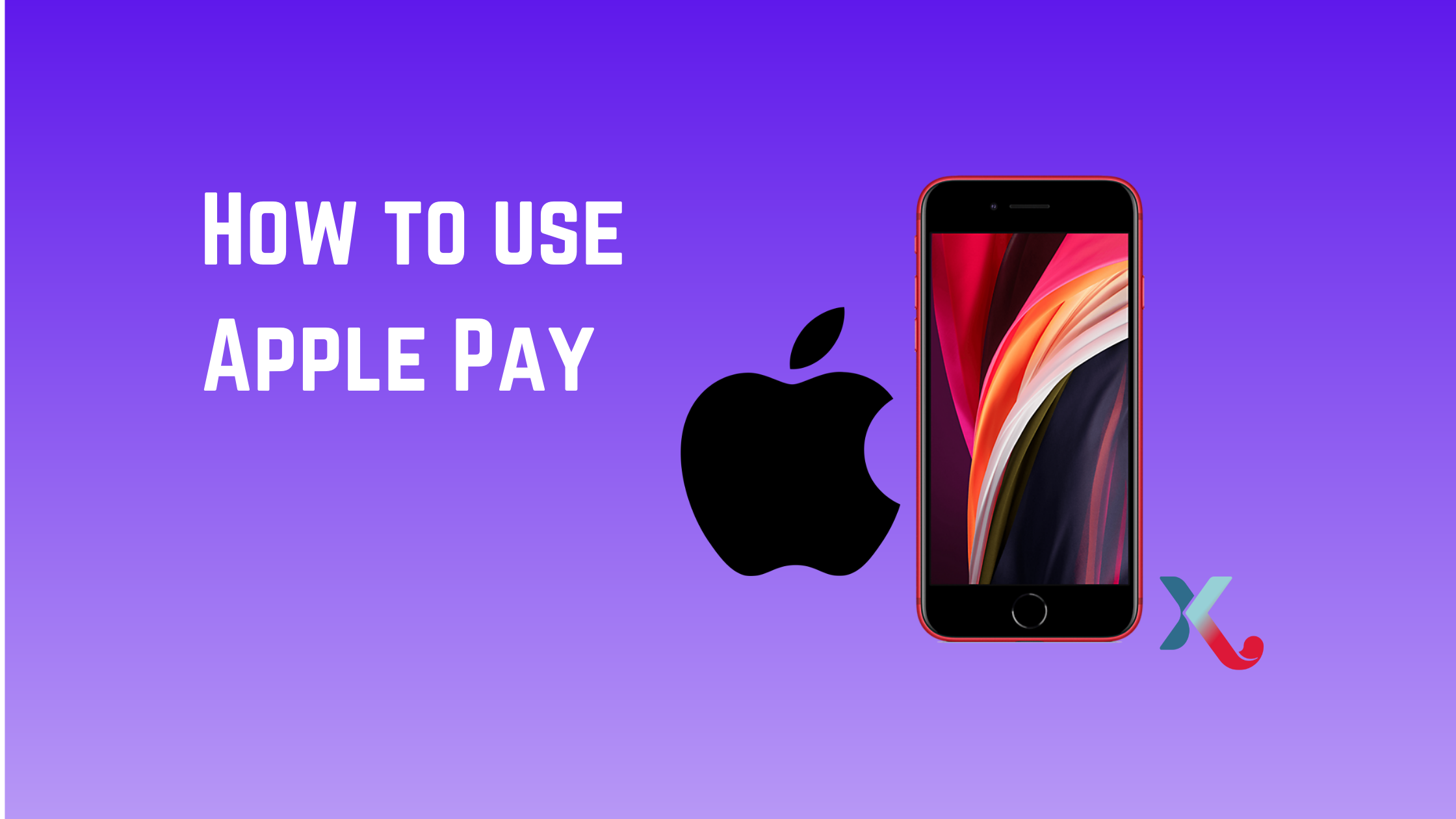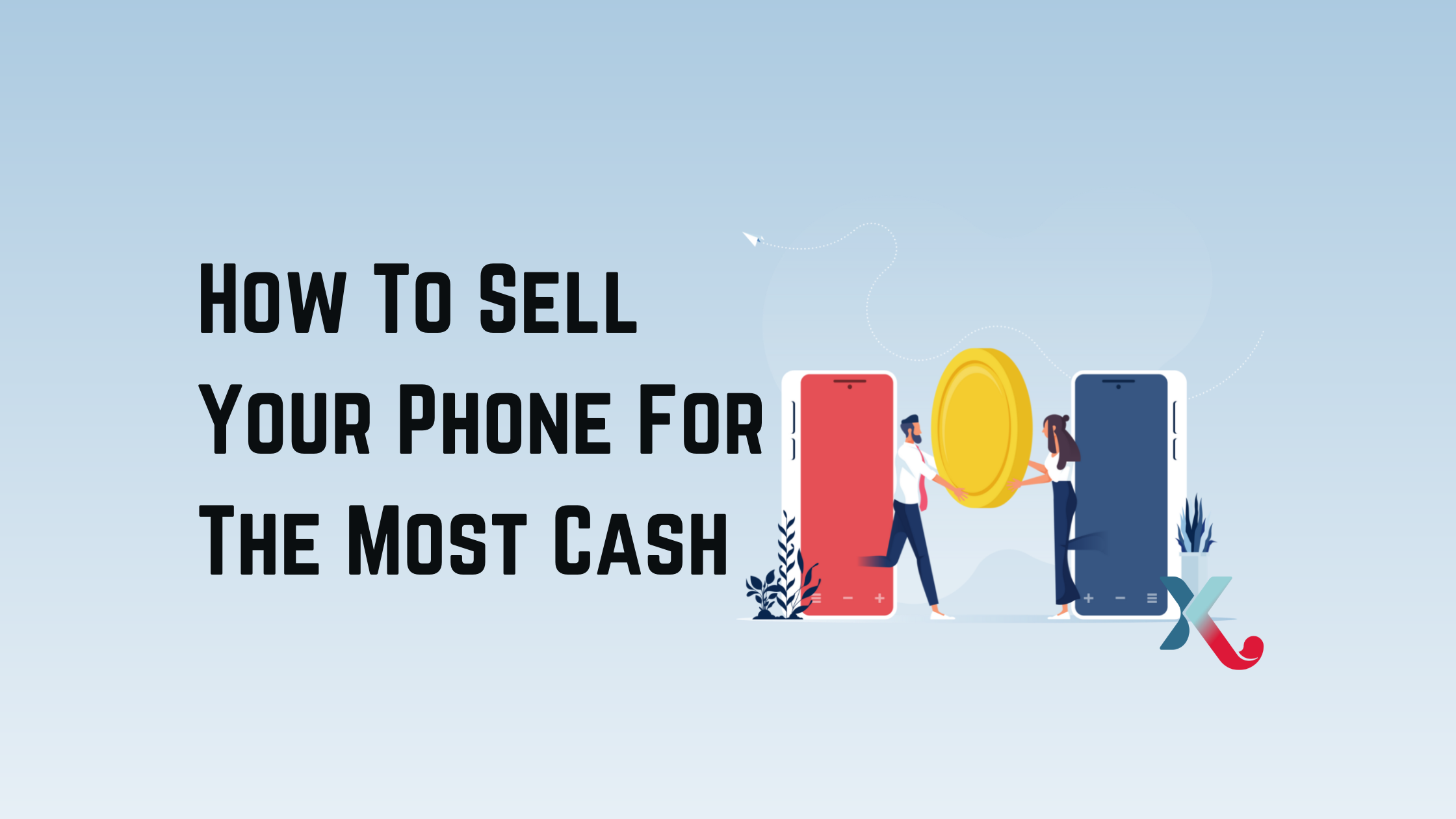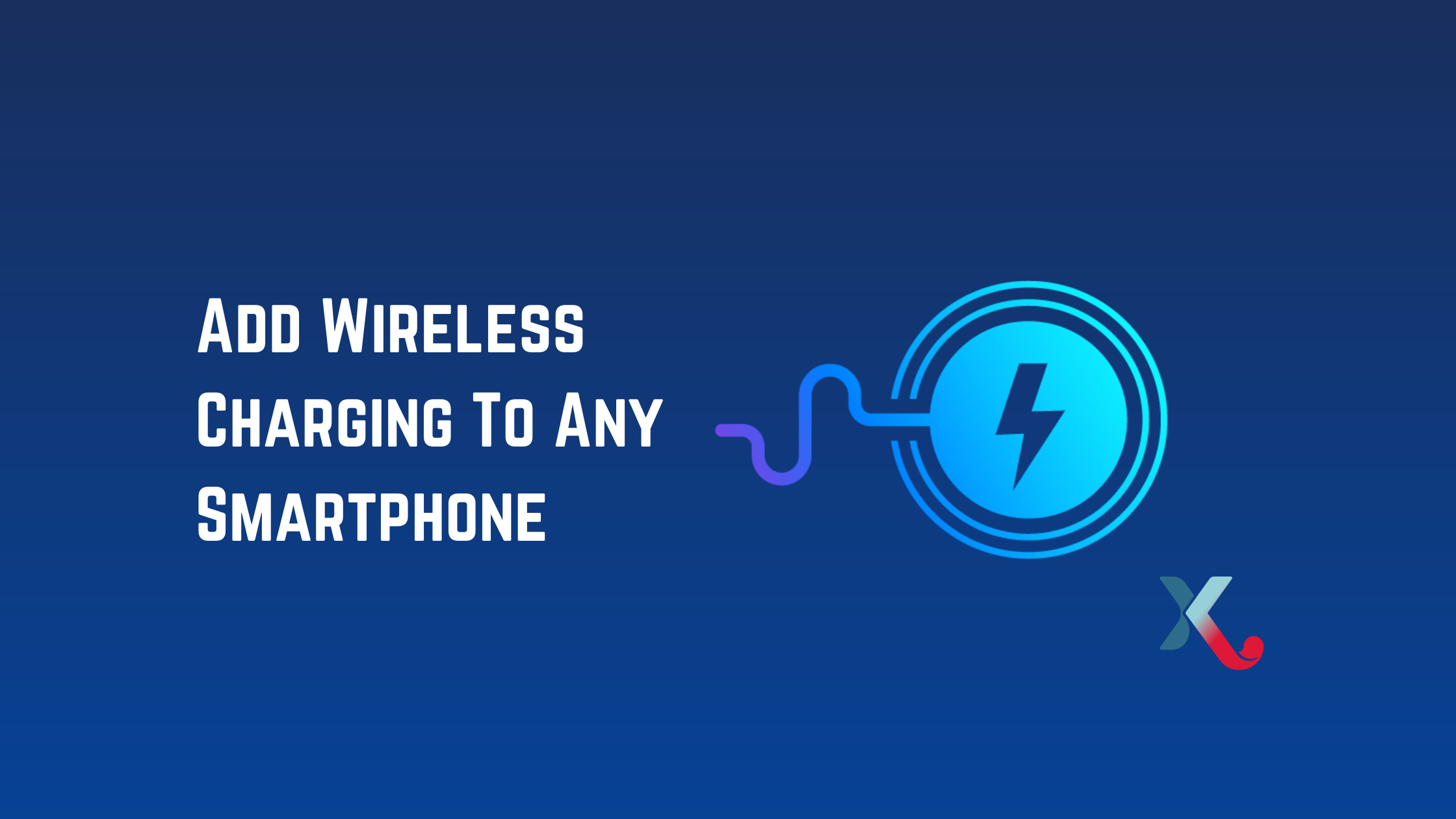Get more room for your iOS apps
You may be limited in what you can do on your iPhone if there is not enough space. There won’t be enough space to store top games and useful apps. You also won’t have room for new photos or videos.
It’s easy to make your iPhone more space if you know how. We recommend that you address the issue as soon as you notice it. Don’t wait until your storage space is almost gone before you do anything.
This checklist will help you determine what you can live with and what you should delete. While the iPhone 13 is rumoured to have 1TB storage, most iPhone owners still have a lot of storage.
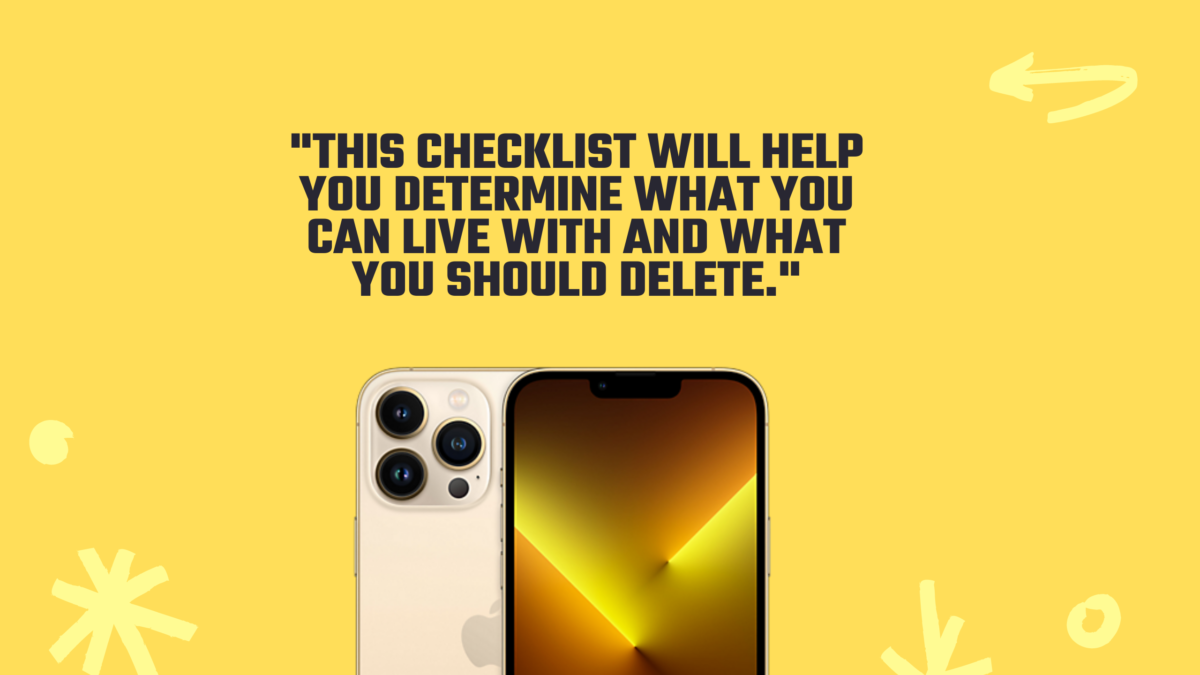
Take a look at where the space is going
After you set up your iPhone, you will start off with more than enough storage. However, as you use your iPhone, more and more data will be used up. The first step is to determine which files take up the most space.
Go to General > iPhone Storage in your iPhone Settings. The list will show you a list of apps, sorted from the most to the least storage used. Music, Photos, and other media apps are likely to be at the top of this list, especially if your iPhone has a lot of 4K videos or you download films for offline viewing.
Important: Each app storage summary displays ‘App Size’ as well as ‘Documents & Data. This allows you to determine if the app is too large or if it can be reduced by deleting files.
Apple will also provide some Apple suggestions on how to delete files that you don’t need. These include reviewing large Messages attachments and offloading unneeded apps.
You can also check the storage of your iPhone by connecting it to your Mac and opening the iPhone summary in Finder. You can sync music, movies, and other files from your MacBook here too.
Unchecking a film or playlist can help you determine how much storage it will save. Then, decide whether to sync or leave the files in place.
The best iPhone files to delete are the ones you know you can redownload later. E.g. Music playlists, Audible audiobooks and Apple TV purchases from either the app or your computer.
You can delete files from first-party Apple applications in Settings > General > iPhone Storage.
You can select an app such as music to see a list of your downloaded music and their file sizes. To delete extensive collections of songs, you can click ‘Edit’ or swipe left to reveal the Delete option.
Another option is to sync your iPhone to your computer to manage your media files. This allows you to add and delete files in bulk, rather than doing it one by one.
Third-party apps will require you to open them and then manually delete the files. You should be looking for streaming apps that have suspiciously large Data storage numbers. This could indicate that you may have downloaded videos offline for a flight but never deleted them.
Remove or transfer apps
You almost certainly have some apps that you don’t use anymore. iOS14 now has an app drawer. It should be simple to go through your apps and find the ones you don’t need or want.
The easiest way to delete multiple apps at once is to simply press and hold on the screen. The icons will start to shake and dance, and you will see a minus symbol in the corner. Tap the minus symbol and then click ‘Delete app’ in the pop-up menu.
Sometimes, deleting apps feels too risky and permanent. Perhaps you have an app with old projects or a game you don’t want your saved data to be lost.
In these cases, you’ll need to uninstall the app from your computer storage but keep the Documents & Data for later.
Go to Settings > General > iPhone Storage, then tap on the app you want.
The option to ‘Offload app‘ will appear until you are ready to use it. Apple can also do this automatically if you run out of space.
Go to iPhone Storage in Settings and tap ‘Show All.’ Next to Recommendations, you will see an option to ‘Offload Unused apps‘ automatically when needed. You’ll get more storage space if you hit ‘Enable‘.
The main problem with this tool is that Apple will decide which apps you should offload. This can cause valuable apps to be thrown out with useless apps. We don’t recommend it.
Backup or delete your videos and photos
If your iPhone has been around for a while, the videos and photos you have maybe taking up significant space. Using iCloud, you can save them all and significantly reduce the space they take up.
Go to Settings > [Your name] > iCloud > photos. Next, toggle the iCloud Photos option and then select ‘Optimize iPhone storage. You can keep low-resolution versions of your photos on your phone, but you can upload the full-resolution originals to the cloud.
This way, you can always download the latest version later if the photo editor or photo book you require is not available. You can also look at old photos on your smartphone instead of having to delete them all.
This only works if your iCloud account has enough space. If not, you will have to pay more.
You can also look at other photo storage options, such as Google Photos. To save space, you can upload all your photos to the cloud to view later. You can also delete all your photos afterwards – this will allow you to free up even more storage.
Locate other files that you can back up or delete
Your iPhone’s most prominent occupants are apps, photos, and videos. But there are other areas you can check.
There are likely to be a lot of documents in your Messages. It’s possible to back up iPhone files to your computer or a cloud storage service and then purge all.
To delete all cached files locally on your phone, select “Safari” from the Settings app.
You can also remove the files by tapping ‘Advanced” and then ‘Website Data”. Other browsers will have similar options if you have them.
iOS does not give you access to the filesystem, but you can uninstall any app you depend on and reinstall it to clear any temporary files.
Do a complete reset of your iPhone
Another, and more extreme, option is to reset iPhone. Then, add only the apps and files you are using.
This is not something you should do lightly. You need to backup your iPhone first to ensure that nothing important is lost. Next, you will need to restore what you want and not re-add unnecessary junk that takes up too much space.
This option is more time-consuming than simply deleting individual files, unless you really want to delete all of your files. The previous sections will provide all the information you need to increase disk space.
Trade-in your old phones with NIX and leave with a brand new phone.
Remember, the NIX magic number is zero!! How close can you get? Come in and see.
Recycle your old phone with NIX and sign-up to our Premium Membership for even better prices and saving at NIX.