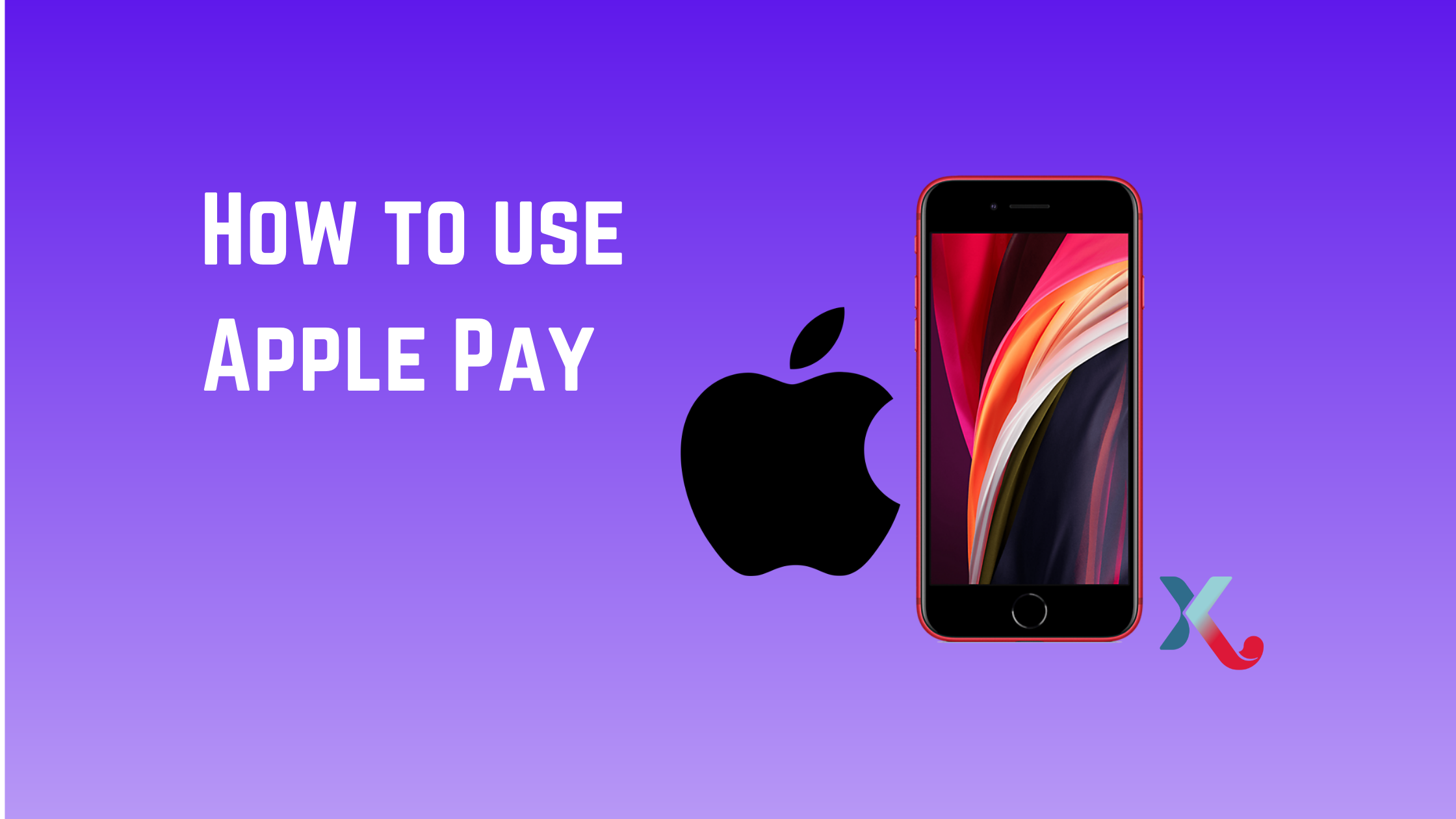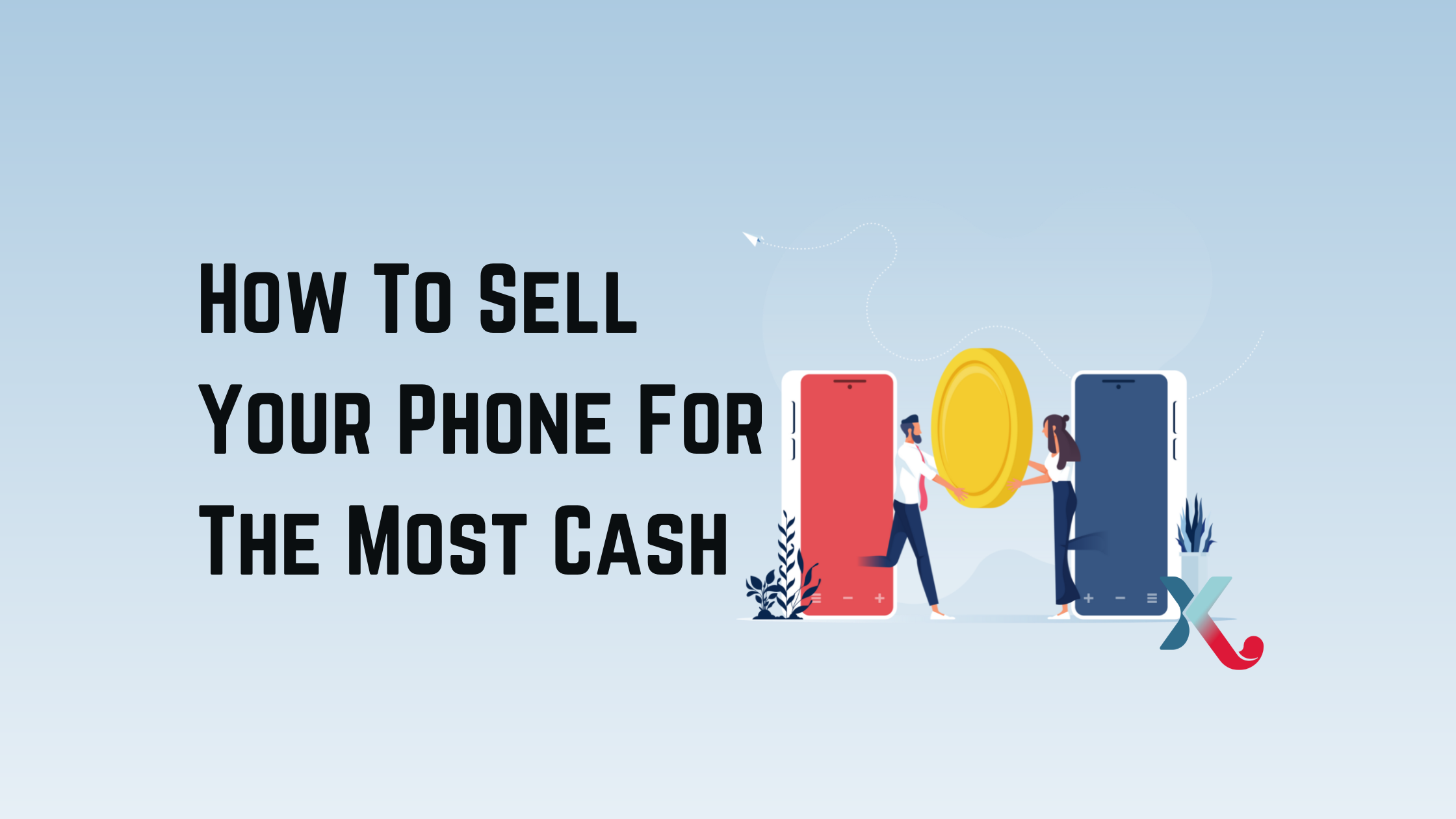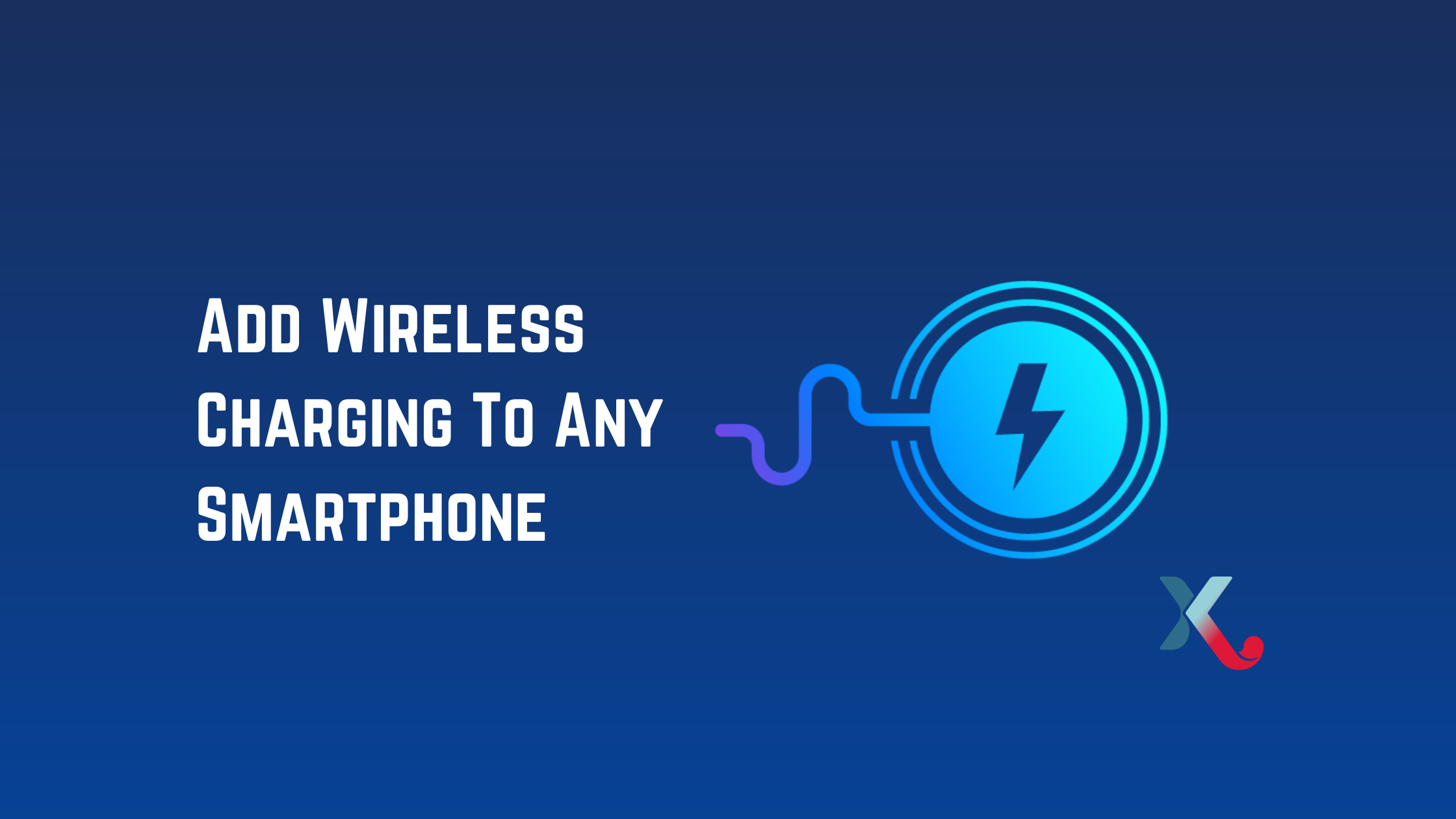Visual Look Up allows you to access more information about your photos. Here’s how it works
iOS15 is very smart when it comes down to photos. iOS 15 devices can recognise text using the Live Text feature. Devices running iOS 15 also can recognise images through the Visual Look Up capabilities.
Visual Look Up can identify many things in your photos, including pet breeds, landmarks and art. It can also recognise books and flowers. Visual Look Up allows you to get more information about an item your device has identified.
Visual Look Up is very similar to Google Lens. This feature is available on Android devices as well as on iPhones, if you use Google Photos or the Google App. We have compared Visual Search to Google Lens and iOS 15’s new feature does a good job.
Visual Look Up can be used in images from your photo library. It also works with images you view in Safari and Messages. It may be difficult to access depending on the way the app displays the image. This is how Visual Look Up works in iOS 15.
How to use Visual Look Up in Photos
1. You can view an image in Photos that contains a pet, landmark or plant, or other information. Visual Look Up will show a “sparkle”, in the top left corner of the toolbar, if it has identified an item it can identify. A swipe-up on the photo will reveal an icon that Visual Look Up has identified.
2. Tap the Info button to display a small icon that shows what Visual Look Up identified. It’s a location icon in this instance.
3. To view more information on the item, tap the icon. This icon will indicate what was detected. It could be a dropped pin to mark a landmark, or a paw print for your pet. Or a leaf for your plant. A panel with information will be displayed, including a link to further information and Siri Suggested Sites.
How to use Visual Lookup Safari
1. To bring up the context menu, tap and hold an image in Safari.
2. Tap Look Up
3. A panel with information from Siri will be displayed with details about the item and related images from the internet.
How to use Visual Search in Messages
4. Tap on an image in Messages to bring it up full-screen
5. Tap the Info button on the toolbar.
6. A panel with information from Siri will be displayed with details about the item and related images from the internet.
Trade-in your old phones with NIX and leave with a brand new phone. Remember, the NIX magic number is zero!! How close can you get? Come in and see. For the best deal possible, recycle your old phone with NIX and sign-up to our Premium Membership for even better prices and saving at NIX.