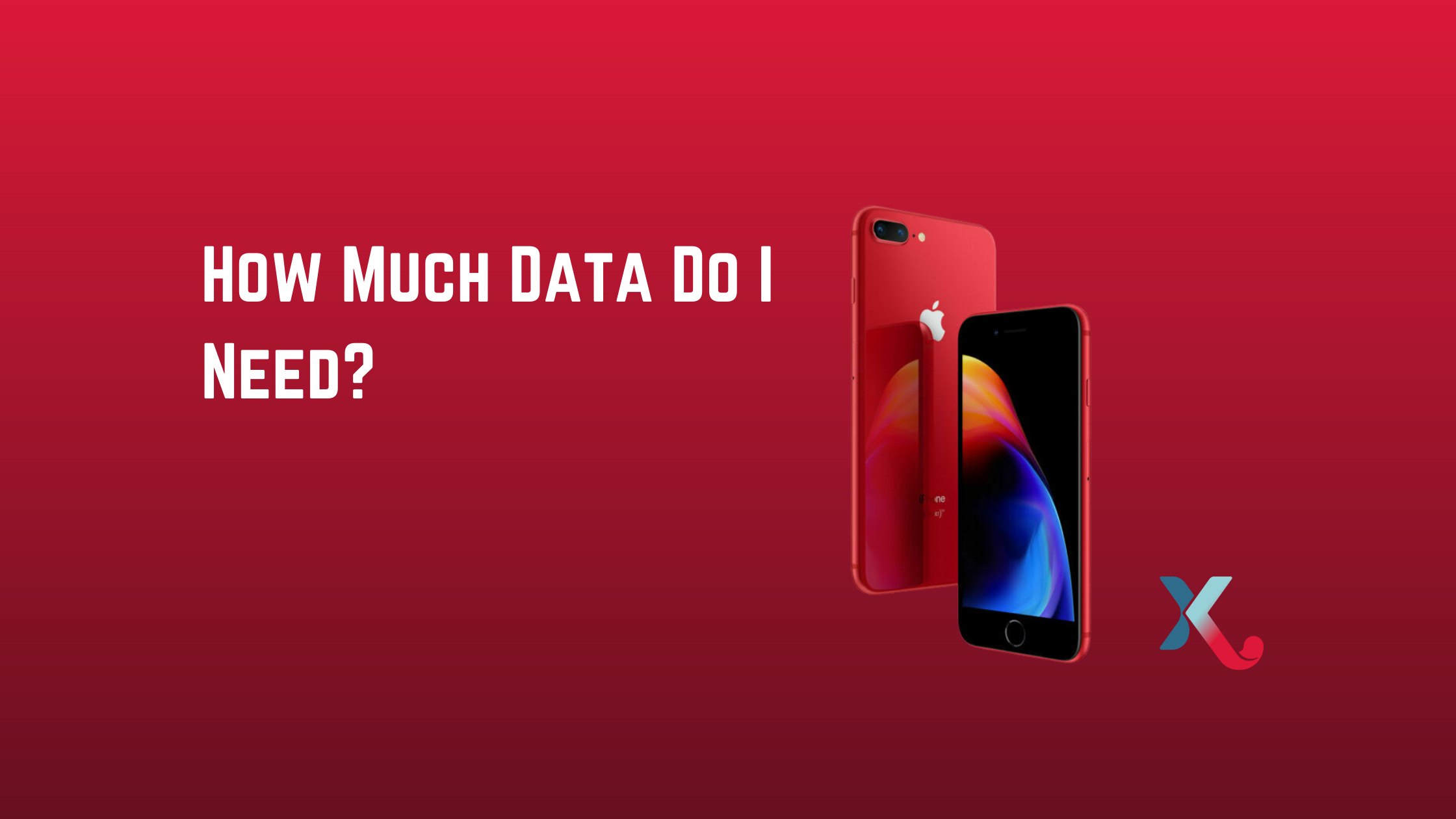You will want to transfer your data and apps from your old phone when you buy a new phone. Modern smartphones have made it clear that users expect seamless transitions between their devices. This includes bringing their photos, contacts, and other useful apps, whether they are on Android or iPhone. It’s not difficult to do this, but it is crucial for a smooth transition.
It is easy to switch between old and new phones, with new devices constantly being released or broken down. Many Android phones are from different manufacturers, such as the Samsung Galaxy, Google Pixel, and OnePlus. People are also looking for ways to transfer data between models and operating systems.
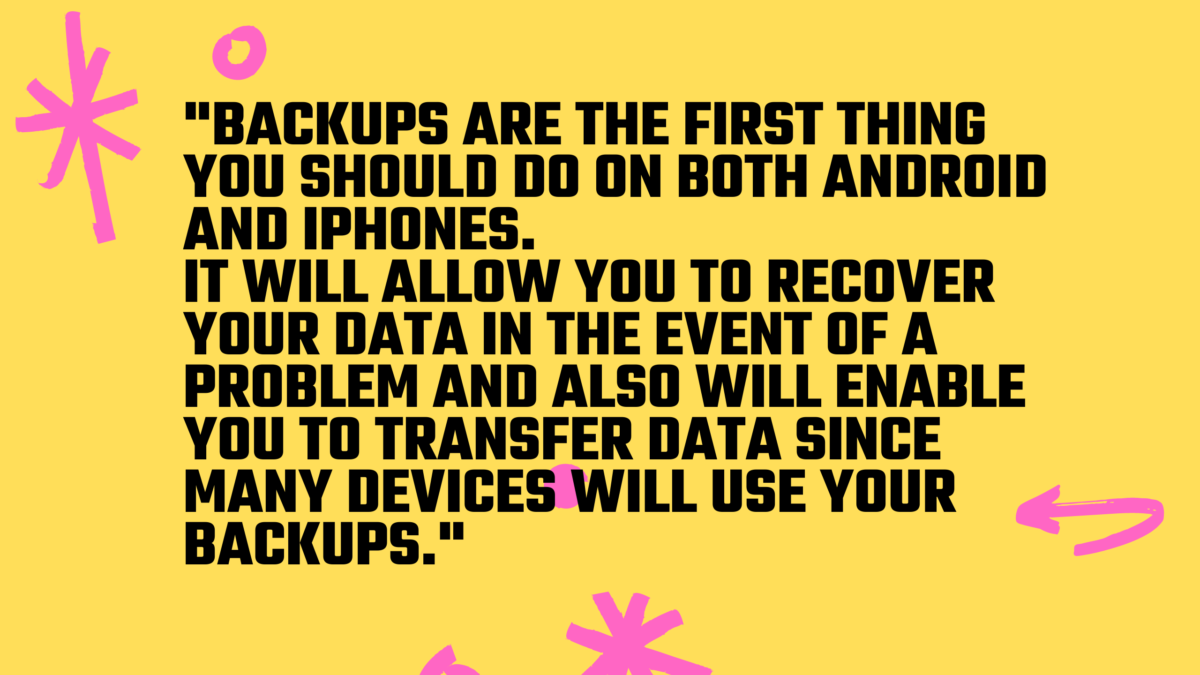
Backup your old phone
No matter what you do, it is essential to minimize the chance of losing data. It’s not something you want to lose personal photos or misplace text messages from important contacts. Backups are the first thing you should do on both Android and iPhones. It will allow you to recover your data in the event of a problem and also will enable you to transfer data since many devices will use your backups.
This process will vary depending on the handset you have, and especially Android. First, log in to either your Google or iCloud account or where your backups are. These backups can be set up to automatically have data in case your device is stolen or breaks down.
How do you back up your Android phone’s data?
Android’s OS can be used on many different devices, so the process may vary slightly for each one. Google Drive is used by Android phones to back up your data. The steps are generally the same.
This example uses an Android 7.0 Nougat phone.
- Go to the Settings app
- Scroll down to the bottom, and click on ‘System’
- Follow the prompts, including turning “Backup to Google Drive” on.
- To get started, select ‘Back up now.
Other Android phones, such as Samsung, have their backup systems.
How to backup data on your Samsung smartphone
Samsung offers the option to use their own Samsung Cloud storage. If you don’t wish to use Google Drive, other manufacturers may have a similar system. These steps will help you back up Samsung Cloud.
- Open the Settings app
- Navigate to Settings> Accounts & Back-Up
- You have two choices. Either follow the above instructions and click ‘Backup and Restore > Backup Data’, or choose ‘Samsung Cloud.
- These options will backup your data using either Google Drive, or Samsung Cloud. You’ll only need to follow a few simple instructions on the screen.
How to backup data on your iPhone
It’s a little more complicated, but it’s much easier on the iPhone. You should make sure that you have logged in to your iCloud account or know your login details before starting. This is the platform that iPhones use to back up data. The Apple OS can only be used on Apple devices. This will require you to follow the steps below.
- Go to Settings
- There you will find Settings > Your Name > Apple > iCloud Backup
- For automatic backups, you can either turn iCloud Backup on or off. The bottom of the page will display the date and time when the last backup was made.
- To restore your backup, click on ‘Back Up Now.
Transferring data and apps
After backing up your data, it is time to transfer that data to your new device. This is easy if you are transferring data from iPhone to iPhone, Android to Android, or vice versa. However, it can be a little more difficult if you want to change from Android to iPhone or iPhone to Android. No matter what you are doing, the guide below will help you.
Transferring data from Android to Android
It is easy to restore data, settings, and apps from an Android device to your new Android. Before you start, make sure that you have both Android devices.
Copy your SIM card to your new device.
Turn on your Android phone and follow these steps, including connecting to Wi-Fi. You’ll see a list of options when you click next.
If you are asked where you want to “Bring your data from..,” the best option is to choose “A backup from an Android Phone” and then press Next again.
- Open the Google app on your Android phone and leave it open.
- Choose ‘Set up & Restore’ in the app and then ‘Set up nearby device’.
- After pressing ‘next,’ you will be asked to verify each device. Both devices must be in your possession. You will also need to verify each other. This is called a pattern and it is meant to prevent you from accidentally transferring your data to the wrong device.
- Once you have matched the patterns, the old phone will ask you for your password to authorize the transfer. Then select “copy to your new device”
- A progress bar will be displayed to you.
- Log in to your Google Account to access your new Android phone.
- Then, enter the screen lock code that you used on your old device.
- The page titled “Choose what you restore” will then appear. You can tick everything or untick any item you don’t wish to transfer. This includes photos, call history, and other data points.
- You can choose to only install certain apps by clicking on the “Apps” setting.
- After you are satisfied with your selection click “Restore”.
The screen lock code, face identification, or fingerprint recognition will be activated.
You can also restore apps through the Google Play store. If you wish to re-download old apps, you can do this from there. Your account history will be available in the Google Play store, along with a list of apps that have been installed.
Transferring data from iPhone to iPhone
It’s as easy as it gets with a new iPhone. You’ll need both your new iPhone and your old iPhone to get started. iCloud should also be enabled on your older phone. It will also help if your Apple ID is available.
- Turn on your iPhone and turn it on again.
- Place your new device next to your old one, and the screen that says “quick start” will appear. This screen will show you the Apple ID you’ll use.
- Click ‘continue’ if you are satisfied with the above.
- A cartoon will be displayed on the screen of your new device.
- To centre the animation, place your old phone on top of your new device.
- The message will say “Finish on new” (Note: If you cannot use the camera of your old phone for any reason, choose ‘Authenticate Manually.
- The passcode for your old phone will be required by the new device.
- After you have set up any lock screen authentication such as Touch ID or Face ID, you will be asked to sign in to Apple on your new iPhone.
- The question will ask you if you would like to copy the app data and photos from your old phone to your new one or to transfer everything from the most recent iCloud backup.
You can now relax and wait for your data to transfer to your new smartphone.
Transferring data from iPhone to Android
The steps for moving from iPhone to Android or adding an Android device to your existing collection are slightly different. Perhaps you are looking to get a new Samsung smartphone after years of using iOS. Instead of using your iCloud to access your data, you will need to upload it to Google Drive. Here’s how you can upload your iPhone data into Google Drive
Download the Google Drive app to your iPhone. You will need a Google account to access Google Drive.
- Start the startup process on your new Android phone.
- If you wish to transfer data from an older device, choose “yes” and then select “an iPhone device”.
- Open your web browser on your iPhone and go to android.com/switch
- Open Google Drive and click on the menu icon at the top left corner.
- Select Settings > Backup
- The next step is to choose what you want to include. There are three options: ‘Contacts’; ‘Calendar events’; and ‘Photos, Videos’. You can click on any of these to access additional options.
- When you are ready, press ‘Start backup’ in the lower corner of your screen.
- If you have a lot of data, this could take some time.
- Turn off iMessages and FaceTime on the old iPhone if you are moving your number.
- Continue with the instructions on your new Android and you will be asked to log into your Google account.
- The data will start to download.
You can’t transfer apps between iPhone and Android. However, most apps available on iOS have Android equivalents that you can find in the Google Play Store.
Transferring data from Android to iPhone
An app specifically designed for Android users who are making the switch to iPhone will be required. It’s called Move to iOS, and it can be downloaded from the Google Play Store. Once you have that downloaded, it’s time to set up your new smartphone.
- Get your new iPhone and turn on.
- Follow the instructions on screen until you are asked if you would like to use QuickStart. It won’t work, so you will need to choose ‘Set up Manually’.
- Next, you will be asked to connect your iPhone with Wi-Fi and to set up security features such as Touch ID, Face ID, and a pin.
- You will be asked questions about data transfer. You can choose ‘Move Data From Android’.
- After selecting this option, you will be asked to enter a code of 6 or 10 characters.
- Revert to your original Android. Open ‘Move To iOS’ if you haven’t already.
- After opening the app, accept the terms and conditions.
- The screen will then display a “Find Your Code” screen. This screen will give you your code, either 6 or 10.
- This information can then be entered into your iPhone.
- After you have done this, your Android device will be paired to your iPhone.
- A selection of data will be displayed that you can transfer. Choose the data you wish to move and then tap “next” to continue.
- Depending on how much you are transferring to the new one, it could take up to a few weeks. So just wait.
- Once it’s done, you can set up your Apple ID.
- It will access your apps data to ask you if you would like to download the iOS version of the applications that you have on Android.
After doing this, you can set up your iCloud ID settings to ensure that your new iPhone automatically backs up to iCloud. This is how it works.
How to transfer photos and video from one phone to the next
Transferring items is not only for new phones. Sometimes, you might need to transfer photos or videos between your devices. You won’t need to do this during the initial setup of your new phone. Although the process may be slightly different for Android and iPhone, the basic principles are the same.
How to transfer photos and video to your new Android smartphone
Google Photos is the best app for Android to transfer your photos. Google Photos allows you to back up your photos and videos in high resolution and allow you to access them from other devices.
Follow these steps to set up Google Photos.
- Open the Photos app on Android.
- Tap the menu icon in the upper left corner of your screen (the three lines commonly known as a hamburger or burger menu).
- Select Settings > Back up Sync
- Make sure Backup & Sync is turned on
- You can ensure that your photos are backed-up in the highest quality possible by selecting ‘Backup mode” and choosing ‘high quality”.
After you have backed them up you can re-download them via Google Drive. They will download automatically if you perform this backup before you receive your new phone.
How to transfer photos and video to your new iPhone
Let’s now look at how to transfer photos from an iPhone to another. An iCloud backup is the best method. This is also a great way to reduce the number of images stored on your iPhone.
- Open Settings on an old phone.
- Navigate Settings > Your Name > iCloud > Photos
- If it isn’t already, set iCloud Photos on ‘on.’
- Follow the same steps as above for your new iPhone.
You can choose to optimize iPhone storage or download and keep originals depending on what you need. You can reduce the amount of space taken up by photos on your iPhone using the first option.
You can also transfer photos using other methods. AirDrop is a good option if you are only looking to share a few. You can connect your Mac to your phone to use the Finder. However, iCloud is more efficient and doesn’t require additional technology.
Get the Best Deals on The Latest Smartphones from NIX.
Trade-in your old phones with NIX and leave with a brand new phone. Remember, the NIX magic number is zero!! How close can you get? Come in and see. Recycle your old phone with NIX and sign-up to our Premium Membership for even better prices and saving at NIX.
Where To Buy? At NIX Of Course!
Trade-in your old phones with NIX and leave with a brand new phone.
Remember, the NIX magic number is zero!! How close can you get? Come in and see.
Recycle your old phone with NIX and sign-up to our Premium Membership for even better prices and saving at NIX.
MEGA TIP: NIX Premium Members can trade in multiple devices at once to really reduce the price of the new phone.